Wie man sein macOs-Terminal mit Zsh wie ein Profi konfiguriert
On November 23, 2021 by adminvon Chiamaka Ikeanyi
Manchmal nervt es, das Standardterminal zu benutzen. Man möchte aus dem Rahmen fallen, dem langweiligen Terminal Leben einhauchen und seine Produktivität verbessern.
Z-Shell (Zsh) ist eine Unix-Shell, die auf der bash (der Standard-Shell für macOS) aufbaut und eine Vielzahl von Verbesserungen bietet.
In diesem Walk-Through werden wir iTerm2 mit ZSH und seinen Abhängigkeiten konfigurieren. Das ist ein Kinderspiel, und danach werden Sie sich fragen, warum Sie ZSH nicht früher entdeckt haben. Nun, da Sie bereits hier sind, lassen Sie uns damit beginnen.
Keynotes
- Homebrew-Installation
- iTerm2-Installation
- ZSH- und Oh My ZSH-Installationen
- Einrichten der Abhängigkeiten, um ein schönes Terminal zu erstellen
Schritt 1: Homebrew installieren
Homebrew ist ein freies und quelloffenes Software-Paketverwaltungssystem, das die Installation von Software auf Apples macOS vereinfacht.
Bevor wir Homebrew installieren, müssen wir die CLI-Tools für Xcode installieren. Öffnen Sie Ihr Terminal und führen Sie den Befehl aus:
xcode-select —-installWenn Sie einen Fehler erhalten, führen Sie xcode-select -r aus, um xcode-selectzurückzusetzen.
Dann installieren Sie Homebrew.
/usr/bin/ruby -e "$(curl -fsSL https://raw.githubusercontent.com/Homebrew/install/master/install)"Schritt 2: Installieren Sie iTerm2
iTerm2 ist ein Ersatz für Terminal und der Nachfolger von iTerm. Die meisten Softwareentwickler bevorzugen iTerm2 gegenüber dem Standardterminal, das mit macOS ausgeliefert wird, wegen seiner coolen Funktionen. Sie können zsh in iTerm2 integrieren, um die Produktivität zu erhöhen.
Um iTerm2 zu installieren, führen Sie folgenden Befehl aus:
brew cask install iterm2Schritt 3: ZSH installieren
Zsh ist eine Shell, die für den interaktiven Gebrauch entwickelt wurde, obwohl sie auch eine mächtige Skriptsprache ist.
Standardmäßig wird macOs mit zsh ausgeliefert, das sich in/bin/zsh befindet.
Lassen Sie uns zsh mit brew installieren und iTerm2 dazu bringen, es zu benutzen.
brew install zshSchritt 4: Installieren Sie Oh My Zsh
„Oh My Zsh ist ein quelloffenes, Community-getriebenes Framework zur Verwaltung Ihrer zsh-Konfiguration. Es wird dich nicht zu einem 10-fachen Entwickler machen… aber du könntest dich wie einer fühlen“
– Robby Russell
Es läuft auf Zsh und bietet coole Funktionen, die in der ~/.zhrc Konfigurationsdatei konfiguriert werden können. Installieren Sie Oh My Zsh, indem Sie den Befehl
sh -c "$(curl -fsSL https://raw.githubusercontent.com/robbyrussell/oh-my-zsh/master/tools/install.sh)"überprüfen Sie die installierte Version
zsh --versionSie können es aktualisieren, um die neuesten Funktionen zu erhalten, die es bietet.
upgrade_oh_my_zshStarten Sie iTerm2 neu, um in die neue Erfahrung der Verwendung von Zsh einzutauchen. Willkommen in der „Oh My Zsh“-Welt ?.
Das ist noch nicht alles. Jetzt werden wir die Abhängigkeiten installieren, um das Beste aus Zsh herauszuholen.
Schritt 5: Ändern Sie das Standard-Theme
Oh My Zsh wird mit einer Menge Themes ausgeliefert. Das Standardthema ist robbyrussell, aber Sie können es in ein beliebiges Thema Ihrer Wahl ändern. In diesem Szenario habe ich es in agnoster geändert, ein bereits vorinstalliertes Theme.
Dann müssen Sie dieses Theme in Ihrer ~/.zshrc auswählen. Um die Konfigurationsdatei zu öffnen (.zshrc), führen Sie den Befehl aus:
nano ~/.zshrc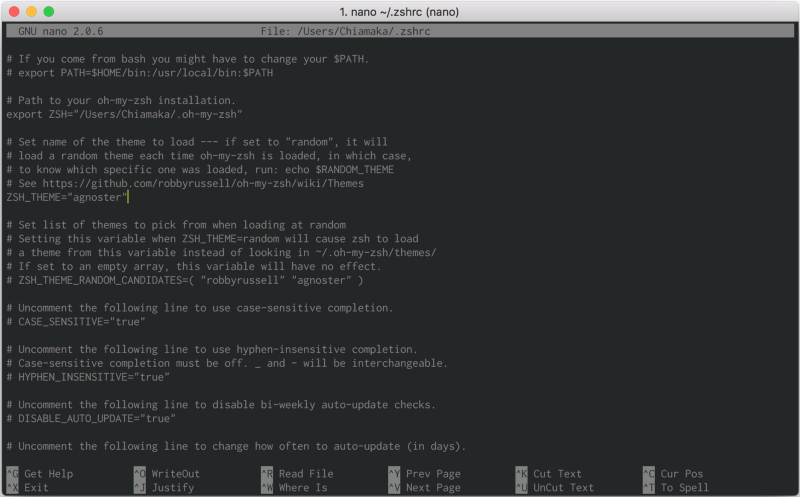
Oder öffnen Sie die Datei in einem Texteditor mit
open ~/.zshrc
Setzen Sie das zsh-Theme und aktualisieren Sie Ihre Änderungen
source ~/.zhrcUsing a Custom Theme
Um ein anderes, nicht vorinstalliertes Theme zu installieren, klonen Sie das Repository in das custom/themesVerzeichnis. In diesem Szenario installieren wir powerlevel9k,
$ git clone https://github.com/bhilburn/powerlevel9k.git ~/.oh-my-zsh/custom/themes/powerlevel9kDann wählen Sie dieses Theme in Ihrem ~/.zshrc
ZSH_THEME="powerlevel9k/powerlevel9k"Aktualisieren Sie Ihre Änderungen, indem Sie den Befehl source ~/.zshrc
Navigieren Sie zu iTerm2 > Preferences > Profiles > Colors, wenn Sie die Hintergrundfarbe des Terminals ändern möchten.
Das ausgewählte Theme in diesem Szenario erfordert Powerline-Schriftarten. Installieren Sie diese.
Schritt 6: Schriftarten installieren
Ich werde Inconsolata verwenden. Suchen Sie sich Ihre bevorzugte Schriftart aus diesen Powerline-Schriften aus. Laden Sie sie dann herunter und installieren Sie sie.

Oder laden Sie die gesamte Schriftart herunter.
git clone https://github.com/powerline/fonts.gitcd fonts./install.shUm die Schriftart zu ändern, navigieren Sie zu iTerm2 > Preferences > Profiles > Text > Change Font.
Jetzt sehen Sie Inconsolata als eine der Schriftarten aufgeführt. Wählen Sie Ihre bevorzugte Schriftart. Bei Schriftarten, die Ligaturen unterstützen, wie z. B. FiraCode, aktivieren Sie die Option „Ligaturen verwenden“, um Ihre Pfeile und andere Operatoren auf stilvolle Weise darzustellen, wie z. B. ( → ).

Schritt 7: Farbschema installieren
Lassen Sie uns das Farbschema ändern, um die Schönheit unseres Terminals hervorzuheben. Navigieren Sie zu iTerm2-Color-Schemes und laden Sie den ZIP-Ordner herunter. Dann entpacken Sie den heruntergeladenen Ordner, denn alles, was wir brauchen, befindet sich im Schemes-Ordner.
Navigieren Sie zu iTerm2 > Preferences > Profile > Colors > Color Presets > Import
- Navigieren Sie zum Schemes-Ordner und wählen Sie Ihre bevorzugten Farbschemata, um sie zu importieren.
- Klicken Sie auf ein bestimmtes Farbschema, um es zu aktivieren. In diesem Szenario habe ich Batman aktiviert, das mein bevorzugtes Farbschema ist.

Tada! ? Wir sind fertig mit den Grundeinstellungen.

Schritt 8: Plugins installieren
Mein ZSH wird mit einem Git-Plugin vorinstalliert. Um weitere hinzuzufügen, zum Beispiel Docker, Auto-Suggestion, Syntax-Hervorhebung und mehr:
- Klonen Sie das Git-Repository
git clone https://github.com/zsh-users/zsh-docker.git ${ZSH_CUSTOM:-~/.oh-my-zsh/custom}/plugins/zsh-docker- Gehen Sie zum Verzeichnis
.oh-my-zsh > custom > plugins, um das geklonte Verzeichnis anzuzeigen. Um darauf zuzugreifen, führen Sie den Befehlopen ~/.oh-my-zsh - Hinzufügen des Plugins in den Plugin-Abschnitt der unten gezeigten Konfigurationsdatei
~/.zshrc - Aktualisieren Sie Ihre Änderungen, indem Sie den Befehl
source ~/.zshrc
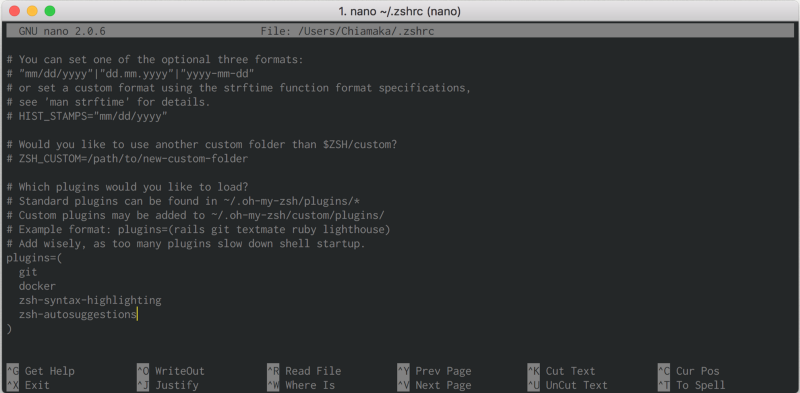
Schritt 9: Aliase hinzufügen
Aliase sind Abkürzungen, die dazu dienen, die Zeit für die Eingabe von Befehlen zu reduzieren. Fügen Sie Aliase zu den Befehlen hinzu, die Sie im folgenden Abschnitt ausführen.

dckimgs führt den Befehl docker images ausDanke fürs Lesen.
Schreibe einen Kommentar