Wie installiert und verwendet man ADB für Android auf einem Windows-Computer
On Dezember 24, 2021 by adminWas ist ADB? ADB ist die Abkürzung für Android Debug Bridge, ein vielseitiges Befehlszeilentool, mit dem Sie mit einem Gerät kommunizieren können. Es war hauptsächlich für Entwickler gedacht, um Apps zu debuggen, aber jetzt können auch einfache Benutzer es verwenden, um viele nützliche Aktivitäten zwischen Computer und ihren Android-Smartphones durchzuführen. In diesem Artikel zeigen wir Ihnen, wie Sie ADB auf einem Windows-Computer installieren und wie Sie ADB verwenden, um etwas Interessantes mit einem Android-Handy zu tun.
Teil 1. ADB unter Windows installieren
Es ist recht einfach, ADB auf einem Windows-Computer zu installieren und einzurichten. Eigentlich ist die Größe des Tools nur 4,51MB, so dass es nicht viel Platz auf Ihrem Computer einnimmt. Hier haben wir Windows 10 als Beispiel.
- Schritt 1. Laden Sie Platform Tools für Windows herunter. Bestätigen Sie den Download in dem neuen Fenster und speichern Sie die Zip-Datei in einem Ordner auf Ihrem PC.
- Schritt 2. Entpacken Sie die Zip-Datei nach dem Download.
- Schritt 3. Drücken Sie die Umschalttaste und klicken Sie mit der rechten Maustaste in den entpackten Ordner, dann wählen Sie PowerShell-Fenster hier öffnen (oder Befehlsfenster hier öffnen auf einigen Computern)
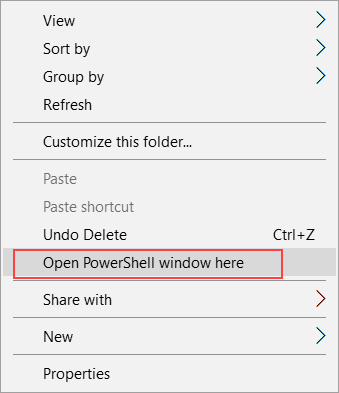
- Schritt 4. Es sollte eine Eingabeaufforderung erscheinen.
Das bedeutet, dass ADB auf Ihrem Windows-Computer eingerichtet ist. Um mit Ihrem Android-Telefon kommunizieren zu können, müssen Sie jedoch auch das USB-Debugging auf Ihrem Mobiltelefon aktivieren.
Teil 2. Aktivieren Sie das USB-Debugging auf Ihrem Mobiltelefon
Das USB-Debugging muss aktiviert sein, um ADB verwenden zu können. Die Schritte zum Einschalten des USB-Debugging sind bei verschiedenen Versionen von Android OS unterschiedlich, aber die folgende Anleitung sollte für die meisten Android-Smartphones funktionieren, die heutzutage verwendet werden.
- Schritt 1. Gehen Sie zu Einstellungen > Über das Telefon.
- Schritt 2. Scrollen Sie nach unten, um die Build-Nummer zu finden, und tippen Sie 7 Mal darauf.
- Schritt 3. Gehen Sie zurück zu Einstellungen, suchen Sie die Entwickleroptionen und tippen Sie darauf.
- Schritt 4. Aktivieren Sie in den Entwickleroptionen das USB-Debugging. Bestätigen Sie Ihre Wahl.
- Schritt 5. Schließen Sie Ihr Telefon an den PC an.
- Schritt 6. Wählen Sie „Zulassen“, wenn das Fenster „USB-Debugging zulassen?“ auf dem Bildschirm Ihres Telefons erscheint.
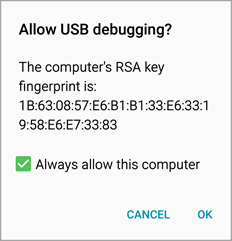
Hinweis: Es wird empfohlen, das Häkchen bei „Diesen Computer immer zulassen“ zu setzen, wenn Sie einen vertrauenswürdigen Computer verwenden, um eine reibungslose Erfahrung mit ADB zu erhalten und im Falle von Unfällen, wenn Sie Daten retten müssen, aber nicht in der Lage sind, auf dem Telefon zu arbeiten, wie z. B. Datenrettung von gebrochenem Android-Bildschirm.
Teil 3. ADB testen
Nachdem Sie die oben genannten Vorbereitungen abgeschlossen haben, können Sie testen, ob ADB funktioniert.
- Schritt 1. Starten Sie das ADB-Befehlsfenster wie in Teil 1 beschrieben.
- Schritt 2. Schließen Sie Ihr Telefon an den PC an, und geben Sie adb devices in das Befehlsfenster ein und drücken Sie die Eingabetaste.
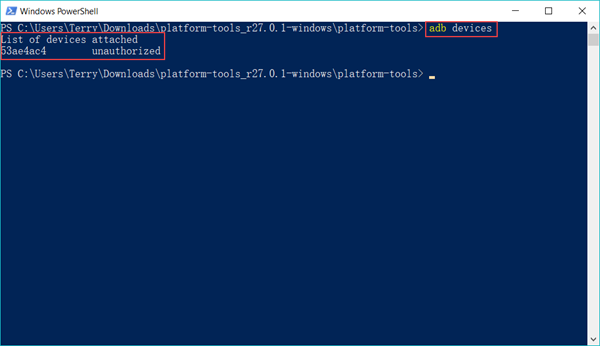
Wenn alles richtig läuft, wird ein Ergebnis wie oben (mit einem anderen Seriencode) angezeigt. Wenn nichts angezeigt wird, sollten Sie überprüfen, ob der Treiber für Ihr Telefon richtig installiert ist. Ein direkter Hinweis auf einen funktionierenden Treiber ist, dass Ihr Telefon vom Computer erkannt werden sollte.
Teil 4. Nützliche Dinge, die Sie mit ADB tun können
Wenn ADB korrekt auf Ihrem Windows-Computer installiert ist, können Sie viele nützliche Dinge mit ADB tun. Das Folgende ist nur ein kleiner Teil der Dinge, die es tun kann. Sie werden feststellen, dass viele Tools das Gleiche in einer normalen Umgebung tun können, aber ADB kann es einfach tun und kann bei einigen Gelegenheiten eine wichtige Rolle spielen.
USB-Debugging muss eingeschaltet sein!
Option 1. Android mit ADB sichern und wiederherstellen
Backup ist nicht unbedingt die am häufigsten genutzte Funktion für Android-Nutzer, aber es sollte das allererste sein, wenn wir etwas Neues ausprobieren oder Gefahr besteht. Im Falle eines Unfalls wird ein Backup des Handys wie ein Retter unseres Lebens wirken. ADB kann Ihnen helfen, Backups für Ihr Android-Smartphone zu erstellen, ohne dass Sie Root oder eine benutzerdefinierte Wiederherstellung benötigen.
adb backup -all -f <Pfad/Dateiname.ab>
adb restore <Pfad/Dateiname.ab>
Der Pfad sollte ein Ort auf dem Systemlaufwerk Ihres Computers sein. Zum Beispiel:
adb backup -all -f /Backup/backup1.ab
Hinweise:
- Die Backups werden auf dem Computer statt auf dem Telefonspeicher oder der SD-Karte gespeichert.
- Sie müssen Ihr Telefon entsperren, damit das Backup gestartet werden kann.
- Das Backup enthält hauptsächlich Dokumente und Mediendateien auf Ihrem Telefon. Für eine wortwörtlich vollständige Sicherung der Telefondaten und des gesamten Systems, siehe wie man ein Nandroid-Backup in der benutzerdefinierten Wiederherstellung macht.
Option 2. APK für Android vom Computer installieren
Es gibt bereits viele Methoden, um Apps auf dem Android-Telefon zu installieren, einschließlich der Installation von apk-Dateien auf dem Mobiltelefon, aber gelegentlich müssen Sie vielleicht APK auf dem Android-Telefon vom Computer aus installieren. Dies ist besonders nützlich, wenn Sie wissen, dass die Installation völlig geräuschlos ist und keine Bedienung auf dem Telefonbildschirm erforderlich ist.
adb install <Pfad zur apk auf Ihrem Computer>
Der Pfad sollte ein Ort auf dem Systemlaufwerk Ihres Computers sein. Sollte dies nicht der Fall sein, verschieben Sie bitte die apk-Datei auf das Systemlaufwerk. Zum Beispiel,
adb install /MyDownloads/TitaniumBackup.apk
Hinweise:
- Keine Notwendigkeit, auf dem Telefonbildschirm zu arbeiten.
- Keine Abfrage von Berechtigungen von der App.
- Keine Notwendigkeit, unbekannte Quelle auf dem Mobiltelefon zu aktivieren.
- Sorgen Sie für apk-Dateien, die Malware enthalten.
Diese Funktion kann magisch wirken, wenn Sie eine App auf Ihrem Telefon installieren möchten, aber nicht in der Lage sind, das Gerät zu steuern, z. B. aufgrund eines defekten oder schwarzen Bildschirms.
Option 3. Telefon im Wiederherstellungsmodus und Bootloader neu starten
Im Wiederherstellungsmodus kann man den Cache und die Daten löschen, das Mobiltelefon auf die Werkseinstellungen zurücksetzen oder ein Backup erstellen. Im Bootloader (oder Download-Modus für Samsung) kann man ROMs auf das Mobiltelefon flashen. Wenn Sie nichts über den Wiederherstellungsmodus und Bootloader wissen, stellen Sie bitte sicher, dass Sie es klar wissen und brauchen es zuerst.
adb reboot recovery
adb reboot bootloader
Hinweise:
- Nicht brauchen, um Taste / Taste Gruppen auf Telefon Körper zu drücken.
- Gelegentlich müssen Sie manuell neu starten oder sogar den Akku entfernen, wenn der Befehl fehlschlägt.
- Nach jedem Neustart müssen Sie das Telefon wieder anschließen, damit ADB funktioniert
Option 4. SD-Karte als internen Speicher mit ADB konvertieren
Seit Android Marshmallow können Benutzer SD-Karte als internen Speicher formatieren, was das Problem des unzureichenden Speichers effektiv reduziert. Die Konvertierung ist einfach in den Einstellungen > Speicher zu tun, wenn Ihr Telefon für diese Funktion unterstützt wird. Einige Hersteller verstecken diese Funktion jedoch absichtlich vor den Benutzern, selbst wenn ihre Smartphones auf Android 6.0 oder neuer aktualisiert wurden. Mit ADB können wir SD-Karte als internen Speicher konvertieren, wenn die Option unsichtbar ist.
Warnung: Bitte verschieben oder sichern Sie zuerst die SD-Karte. Nach der Konvertierung wird die SD-Karte nicht von anderen Handys oder Computern erkannt. Sobald Ihr Telefon zurückgesetzt oder tot ist, können Sie die SD-Karte unzugänglich von jedem Gerät finden.
- Schritt 1. Starten Sie das ADB-Befehlsfenster.
- Schritt 2. Schließen Sie das Telefon mit SD-Karte an den Computer an.
- Schritt 3. Geben Sie die folgenden Befehle ein und drücken Sie nach jedem die Eingabetaste:
adb shell
sm list-disks
sm partition disk:179,64 private - Schritt 4. Gehen Sie zu Einstellungen > Speicher, um Ihren Speicherstatus zu überprüfen.
Hinweis: Wenn es keine Änderung im Telefonspeicher gibt, dann können Sie es neu starten und den Speicher erneut überprüfen.
Die oben genannten sind 4 nützliche Dinge, die Android-Benutzer mögen oder brauchen, um mit ADB zu tun. Wenn Sie weitere Ideen oder Fragen dazu haben, was wir mit ADB tun können, teilen Sie uns diese bitte mit.
Schreibe einen Kommentar