Was ist der QuickBooks-Fehlercode H202, und wie beheben Sie ihn?
On Januar 19, 2022 by adminZusammenfassung: In diesem Beitrag werden wir über den QuickBooks-Fehler H202 sprechen, was den Fehler verursacht und wie er mit manuellen Methoden und QuickBooks-Reparatursoftware behoben werden kann.
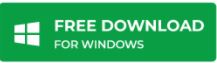
Wenn QuickBooks in den Mehrbenutzermodus wechselt, berichten Benutzer oft über den Erhalt des Fehlercodes: H202. Die Fehlermeldung lautet wie folgt:
Fehlercode: H202
Diese Firmendatei befindet sich auf einem anderen Computer und QuickBooks benötigt Hilfe bei der Verbindung.
So beheben Sie dieses Problem:
Öffnen Sie auf dem Computer, auf dem sich die Firmendatei befindet, das Startmenü und öffnen Sie dann den QuickBooks Datenbank-Server-Manager. Der Datenbankserver-Manager wird Ihre Dateien scannen und die Verbindung wiederherstellen.
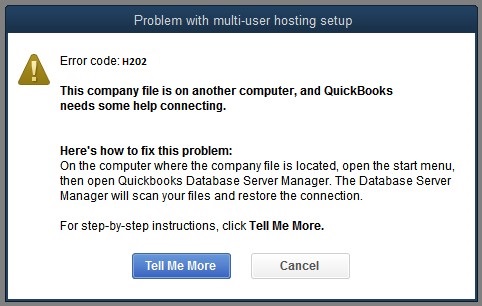
Was ist der QuickBooks Fehler H202?
In einem Netzwerk mit mehreren Benutzern werden die QuickBooks-Unternehmensdateien (QBW) auf einem Server-Computer gespeichert. Alle anderen Computer, die mit dem Netzwerk verbunden sind (und auf denen die QBW-Dateien nicht gespeichert sind), werden als Arbeitsstationen bezeichnet. Wenn eine Arbeitsstation nicht auf eine Firmendatei zugreifen kann, die auf einem anderen Computer gespeichert ist, führt dies zu dem QuickBooks-Fehler H202.
Was verursacht den QuickBooks-Fehler H202?
Der QuickBooks-Fehlercode H202 tritt auf, wenn QuickBooks Desktop versucht, eine Verbindung zur Firmendatei herzustellen, aber aus einem der folgenden Gründe nicht mit dem Server kommunizieren kann:
- Fehlerhafte Hosting-Konfigurationseinstellungen.
- Die Firewall des Servercomputers blockiert die ein- und ausgehende Kommunikation.
- Konflikt mit dem DNS-Server.
- QuickBooks ist nicht in der Lage, die IP-Adresse des Hostsystems oder des Servers, der die Unternehmensdatei hostet, zu ermitteln.
- Einige interne QuickBooks-Dienste wie QuickBooksDBXX oder QBCFMonitor werden auf dem Servercomputer nicht ausgeführt.
- Die Netzwerkdatendatei (.ND) ist beschädigt oder defekt.
Wie behebt man den QuickBooks-Fehler H202?
Hinweis: Bevor Sie die in diesem Abschnitt erläuterten Lösungen ausführen, sollten Sie eine Sicherungskopie Ihrer QBW-Datei erstellen. So stellen Sie sicher, dass Sie die ursprünglichen Daten wiederherstellen können.
Intuit empfiehlt die Verwendung des QuickBooks Database Server Manager, um den Fehler zu beheben. Wenn Sie dies jedoch bereits getan haben und der Fehler H202 immer noch auftritt, versuchen Sie die folgenden Lösungen:
Hinweis: Um optimale Ergebnisse zu erzielen, führen Sie die Lösungen in der folgenden Reihenfolge aus.
Lösung 1 – Testen Sie die Netzwerkverbindung
Pingen Sie Ihren Server von der Arbeitsstation aus an, bei der der Fehler H202 auftritt, um die Netzwerkverbindung zu überprüfen.
Hinweis: Wenn Sie den Namen Ihres Servers nicht kennen, müssen Sie die Netzwerkerkennung auf Ihrem Servercomputer und auf jeder Arbeitsstation, die den Fehler erhält, aktivieren.
Befolgen Sie diese Schritte, um Ihren Server anzupingen:
1. Geben Sie run in die Windows-Suchleiste ein, um das Fenster Ausführen zu öffnen.
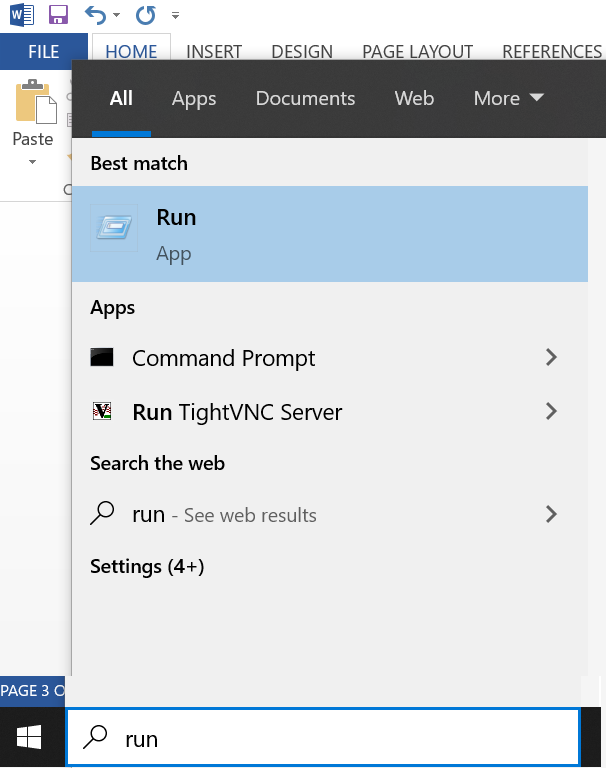
2. Geben Sie im Fenster Ausführen cmd in das Suchfeld ein und klicken Sie auf Enter.
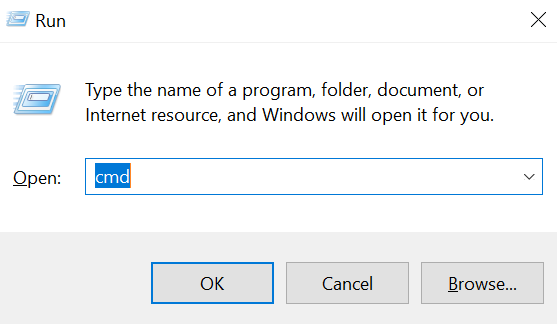
3. Geben Sie ping ein, um den Servernamen von Ihrer Workstation aus anzupingen, und drücken Sie die Eingabetaste.
Hinweis: Achten Sie darauf, dass zwischen ping und dem Servernamen ein Leerzeichen steht. Fügen Sie außerdem keine Klammern um den Servernamen ein, wenn Sie diesen Schritt ausführen.

Wenn Sie Paketverluste feststellen oder eine langsame Antwort erhalten, bedeutet dies, dass das Netzwerk repariert werden muss. Fahren Sie in diesem Fall mit Lösung 2 fort.
Lösung 2 – Verwenden Sie das QuickBooks File Doctor Tool
Starten Sie das QuickBooks File Doctor Tool, um Netzwerkprobleme zu beheben, die möglicherweise die Verbindung mehrerer Benutzer zum Server blockieren.
Lesen Sie dies: Beheben Sie Firmendatei- und Netzwerkprobleme mit QuickBooks File Doctor
Wenn der Fehler H202 weiterhin besteht, versuchen Sie die nächste Lösung.
Lösung 3 – Konfigurieren Sie Ihre Firewall-Einstellungen für QuickBooks Desktop
Stellen Sie sicher, dass die Firewall-Einstellungen des Server-Computers QuickBooks nicht blockieren. Lesen Sie den Beitrag „Konfigurieren Sie die Firewall- und Internet-Sicherheitseinstellungen für QuickBooks Desktop“, um detaillierte Anweisungen zum Hinzufügen einer QuickBooks-Port-Ausnahme in der Firewall zu erhalten.
Nachdem Sie die Firewall-Berechtigungen festgelegt haben, versuchen Sie, QuickBooks auf Ihrer Workstation im Mehrbenutzermodus zu öffnen. Wenn das Problem weiterhin besteht, sehen Sie sich die nächste Lösung an.
Lösung 4 – Stellen Sie sicher, dass die QuickBooks-Dienste laufen
Stellen Sie sicher, dass die QuickBooks-Dienste auf dem Server-Computer laufen. Befolgen Sie die unten aufgeführten Schritte, um zu überprüfen, ob die QuickbooksDBXX-Dienste ausgeführt werden, und wiederholen Sie sie dann für QBCFMonitorService.
1. Geben Sie Ausführen in die Windows-Suchleiste ein.
2. Geben Sie im Fenster Ausführen die Datei services.msc ein und drücken Sie die Eingabetaste.
3. Suchen Sie im Fenster Dienste nach QuickBooksDBXX und doppelklicken Sie in der Liste auf QuickBooksDBXX.
Hinweis: XX steht für Ihre Version von QuickBooks.
4. Das Fenster QuickBooksDBXX Eigenschaften wird angezeigt. Wählen Sie Automatisch als Starttyp.
5. Der Dienststatus muss entweder auf Ausgeführt oder Gestartet gesetzt werden. Andernfalls wählen Sie Start.
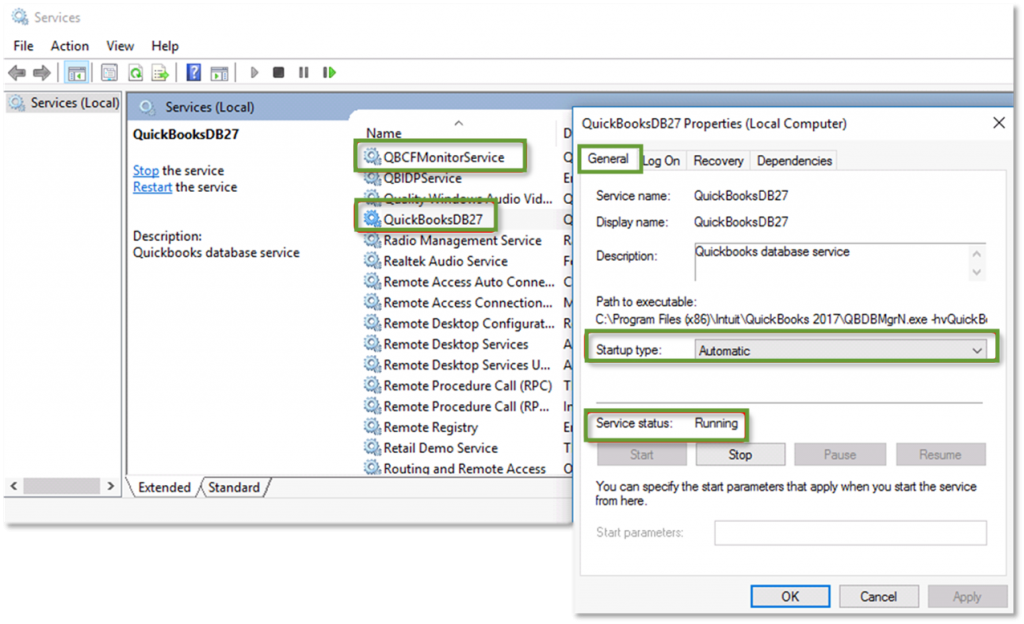
6. Wählen Sie als Nächstes die Registerkarte Wiederherstellung.
7. Wählen Sie Neustart des Dienstes aus allen drei Dropdown-Menüs: Erster Ausfall, Zweiter Ausfall und Weitere Ausfälle.
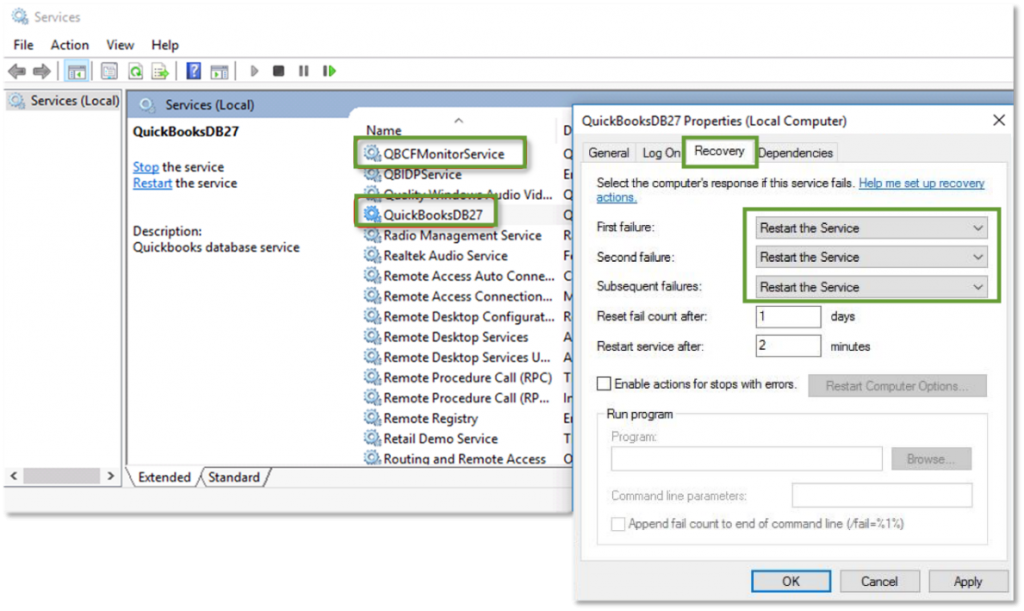
8. Klicken Sie auf Anwenden und dann auf OK, um die Änderungen zu speichern.
Wiederholen Sie die Schritte für QBCFMonitorService.
Wenn Sie die Schritte abgeschlossen haben, öffnen Sie QuickBooks auf jeder Arbeitsstation. Klicken Sie auf das Menü „Datei“ und wählen Sie die Option „Zum Mehrbenutzermodus wechseln“. Wenn Sie alles korrekt öffnen können, ist das Problem behoben.
Lösung 5 – Fügen Sie Ihren Server zur Windows-Hosts-Datei hinzu
Um Ihren Computerserver zur Windows-Hosts-Datei hinzuzufügen, müssen Sie die Datei bearbeiten. Gehen Sie dazu folgendermaßen vor:
1. Durchsuchen Sie einen der folgenden Pfade, um die Windows-Hosts-Datei zu öffnen (auf dem Computer, bei dem der Fehler auftritt):
- C:\Windows\System32\Drivers\Etc.
- C:\Windows\Syswow64\Drivers\Etc.
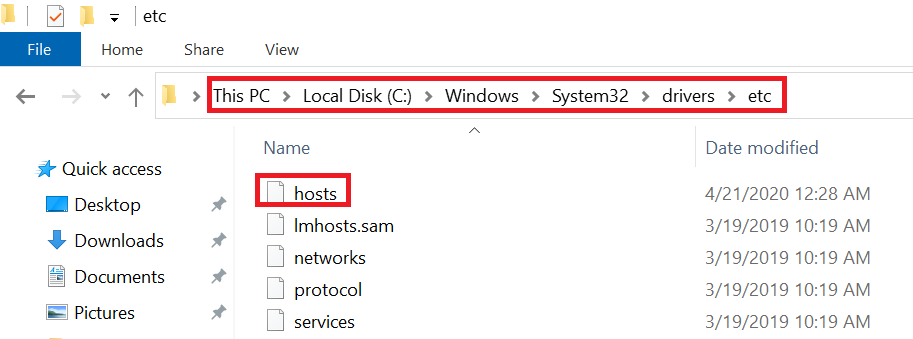
2. Doppelklicken Sie auf die Hosts-Datei.
3. Wenn Sie die Frage „Wie möchten Sie diese Datei öffnen?“ erhalten, wählen Sie Notepad.
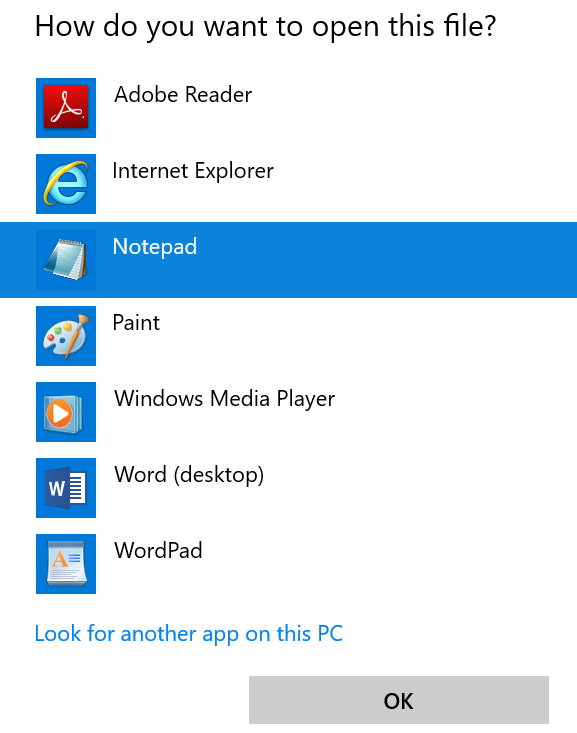
4. Geben Sie in der Hosts-Datei nach der letzten IP-Adresse die IP-Adresse des Servers gefolgt vom Servernamen ein.
Hinweis: Verwenden Sie die Tabulatortaste anstelle der Leertaste, um IP-Adresse und Servernamen zu trennen.
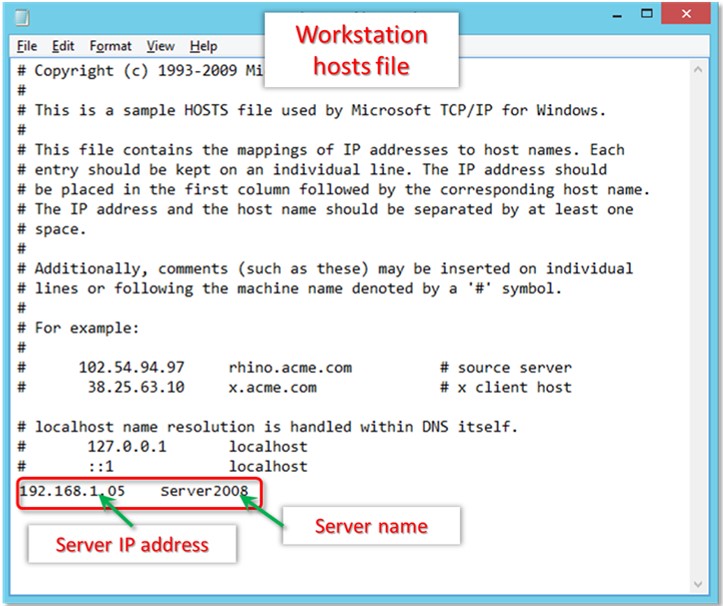
5. Wählen Sie im Menü „Datei“ die Option „Speichern“.
6. Klicken Sie auf „Beenden“.
Nach Ausführung der oben genannten Schritte versuchen Sie, die Firmendatei im Mehrbenutzermodus zu öffnen. Wenn dies nicht funktioniert, fahren Sie mit der nächsten Lösung fort.
Lösung 6 – Erstellen eines neuen Ordners für Ihre QBW-Datei
Die nächste Methode besteht darin, einen neuen Ordner für Ihre QBW-Datei zu erstellen:
- Erstellen Sie auf dem Server-Computer einen neuen Ordner.
- Geben Sie den Ordner frei und richten Sie Ordner- und Windows-Zugriffsberechtigungen für die Freigabe von Unternehmensdateien ein.
- Kopieren Sie die QuickBooks-Datenbankdatei (QBW) in den neuen Ordner.
- Öffnen Sie Ihre Unternehmensdatei erneut im Mehrbenutzermodus.
Lösung 7 – Setzen Sie das Hosting auf lokale Dateien
Mit den folgenden Schritten stellen Sie sicher, dass kein anderes Client-System versucht, dieselbe Firmendatei zu hosten:
- Starten Sie QuickBooks und drücken Sie F2, um den Bildschirm „Produktinformationen“ zu öffnen.
- Wählen Sie in der unteren linken Ecke unter „Lokale Serverinformationen“ die Option „Hosting“, um „nur lokale Dateien“ anzuzeigen.
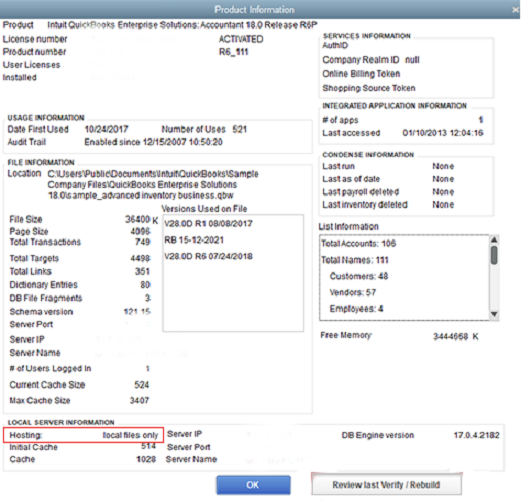
Lösung 8 – Starten Sie den QuickBooks Database Server Manager neu
Viele QuickBooks-Benutzer haben berichtet, dass der Neustart des Database Server Managers ihnen geholfen hat, den Fehler H202 zu beheben. So geht’s:
- Öffnen Sie das Fenster Ausführen, geben Sie services.msc ein und klicken Sie auf OK.
- Klicken Sie mit der rechten Maustaste auf QuickBooksDB19 (2009), QuickBooksDB18 (2008) oder QuickBooksDB17 (2007) und wählen Sie Stopp.
- Klicken Sie mit der rechten Maustaste und wählen Sie Start. Schließen Sie dann das Fenster.
- Erweiterungen für bekannte Dateitypen anzeigen.
- Klicken Sie mit der rechten Maustaste auf die Windows-Start-Schaltfläche und wählen Sie Erkunden > Extras > Ordneroptionen.
- Klicken Sie auf die Registerkarte „Ansicht“ und deaktivieren Sie das Kontrollkästchen „Erweiterungen für bekannte Dateitypen ausblenden“.
- Klicken Sie erneut auf die Registerkarte „Ansicht“, wählen Sie „Ausgeblendete Dateien und Ordner anzeigen“ und deaktivieren Sie das Kontrollkästchen „Geschützte Betriebssystemdateien ausblenden“.
- Klicken Sie im Fenster „Warnung“ auf „Ja“ und dann auf „OK“.
- Schließen Sie den Windows Explorer.
Lösung 9 – Löschen und erneutes Erstellen der .ND-Datei
Versuchen Sie, die beschädigte ND-Datei zu löschen und neu zu erstellen, um das Problem zu beheben:
- Geben Sie im Windows-Suchfeld *.ND ein, und drücken Sie die Eingabetaste.
- Klicken Sie im Ergebnisfenster mit der rechten Maustaste auf die ND-Datei, und klicken Sie auf Löschen.
- Bestätigen Sie den Löschvorgang, wenn Sie dazu aufgefordert werden.
- Klicken Sie anschließend auf die Windows-Start-Schaltfläche.
- Wählen Sie Alle Programme > QuickBooks > QuickBooks Database Server Manager.
- Klicken Sie auf die Registerkarte Ordner scannen.
- Klicken Sie auf Ordner hinzufügen und durchsuchen Sie den Ordner für die Firmendatei.
- Wählen Sie die Firmendatei aus und klicken Sie auf die Schaltfläche OK. Der Pfad zur Firmendatei befindet sich im Feld Ordner mit QuickBooks Firmendateien.
- Klicken Sie auf Scannen, um den Scanvorgang zu starten.
- Klicken Sie nach Abschluss des Scans auf Schließen.
Was können Sie sonst noch tun?
Wenn das Problem trotz aller oben genannten Lösungen weiterhin besteht, können Sie den QuickBooks-Kundensupport um Hilfe bitten.
Denken Sie daran, dass eine falsche Ausführung der Lösungen zu Datenverlust führen kann. Deshalb wird empfohlen, dass Sie eine Sicherungskopie Ihrer Firmendatei erstellen müssen. Aber wenn Sie vermuten, dass Ihre Firmendatei stark beschädigt oder korrupt ist, kann die Verwendung von Stellar Repair for QuickBooks helfen. Die Software kann Ihnen auch helfen, alle Fehler aus der QBW-Datei und Ihrer QuickBooks-Anwendung zu entfernen.
Warum Stellar QuickBooks Repair Software verwenden?
- Die fortschrittliche QuickBooks File Repair Software kann stark beschädigte und korrupte QuickBooks (QBW)-Datei reparieren, ohne Änderungen an der Originaldatei vorzunehmen.
- Kann helfen, wiederkehrende Fehler, das Einfrieren der Anwendung und das Risiko von Datenverlust zu beseitigen.
- Stellt alle Daten des Unternehmens, seiner Kunden, Lieferanten und Mitarbeiter wieder her.
- Interaktive Benutzeroberfläche scannt QBW-Datei leicht und zeigt Vorschau der wiederherstellbaren Daten.
- Unterstützt QuickBooks 2020 und alle niedrigeren Versionen.
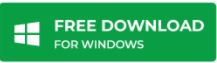
Abschließende Worte
QuickBooks Fehler H202 kann eine schwierige zu lösen sein. Doch mit den richtigen Lösungen an Ihrer Seite, können Sie es und alle anderen solche Probleme zu überwinden, um auf Ihrem QuickBooks Finanztransaktionen zu arbeiten, ununterbrochen. Dieser Beitrag deckt alle Lösungen, die Ihnen helfen, loszuwerden QuickBooks Fehler H202. Aber stellen Sie sicher, dass Sie Ihre QuickBooks Firmendateien sichern und halten Sie Stellar Repair for QuickBooks Software griffbereit, um die QBW-Datei zu reparieren und ihre Daten wiederherzustellen.
Schreibe einen Kommentar