Vintage-Fotoeffekt in Photoshop
On Dezember 27, 2021 by adminVorschau


Tutorial-Ressourcen
- NYC von vonSchnauzer
Schritt 1: Öffnen Sie das Foto
Das Foto, das in diesem Tutorial verwendet wird, ist NYC von vonSchnauzer – laden Sie es herunter und öffnen Sie es dann in Photoshop. Sie können auch Ihr eigenes Foto verwenden.

Schritt 2: Bildanpassung mit Kurven
Zuerst gehen wir zu Bild > Anpassung > Kurven. Wir werden das Foto aufhellen, indem wir auf das Pinselsymbol ganz rechts klicken, mit dem wir den Weißpunkt des Bildes einstellen werden. Klicken Sie auf das hellste Weiß, das wir auf dem Foto finden können, nämlich auf dem T-Shirt des Motivs.
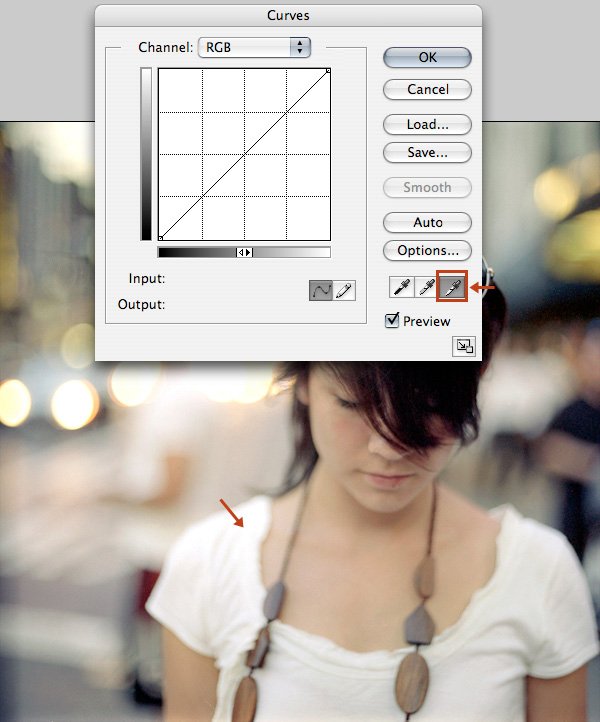
Schritt 3: Eine Farbverlaufskarte hinzufügen
Gehen Sie nun zu Ebene > Neue Einstellungsebene > Farbverlaufskarte. Klicken Sie auf den Verlaufseditor und wählen Sie die Voreinstellung „Blau, Gelb, Blau“. Aktivieren Sie die Option „Umkehren“.
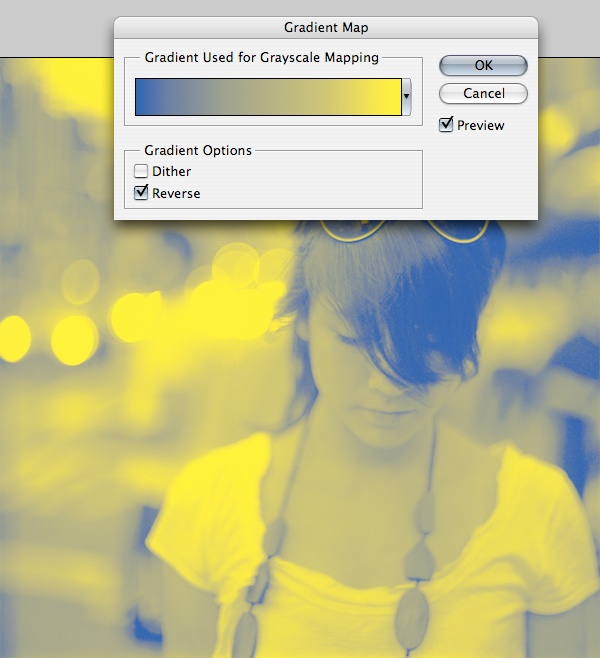
Schritt 4: Reduzieren Sie die Deckkraft der Ebene „Farbverlaufskarte“
Senken Sie im Ebenenbedienfeld die Deckkraft der Ebene „Farbverlaufskarte“ auf 30%.

Schritt 5: Fügen Sie eine Kurvenanpassungsebene hinzu
Gehen Sie zu Ebene > Neue Anpassungsebene > Kurven. Vergewissern Sie sich, dass sich diese Ebene unter der in Schritt 3 erstellten Ebene „Gradient Map“ befindet. Wir werden unserem Bild etwas mehr Helligkeit und Kontrast verleihen, indem wir die Kurven anpassen.
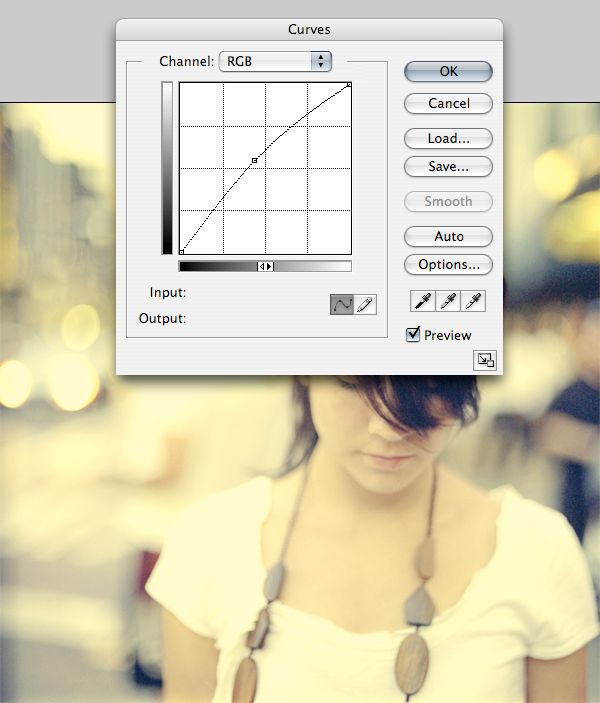
Schritt 6: Einen Innenschatten-Ebenenstil hinzufügen
Standardmäßig wird das verwendete Foto in Photoshop als Hintergrundebene geöffnet und diese Ebene ist nicht bearbeitbar (gekennzeichnet durch ein Vorhängeschloss-Symbol). Doppelklicken Sie im Ebenenbedienfeld auf die Ebene Hintergrund und klicken Sie auf OK, um sie zu entsperren. Gehen Sie dann zu Ebene > Ebenenstil > Innerer Schatten und wenden Sie die unten gezeigten Einstellungen an.
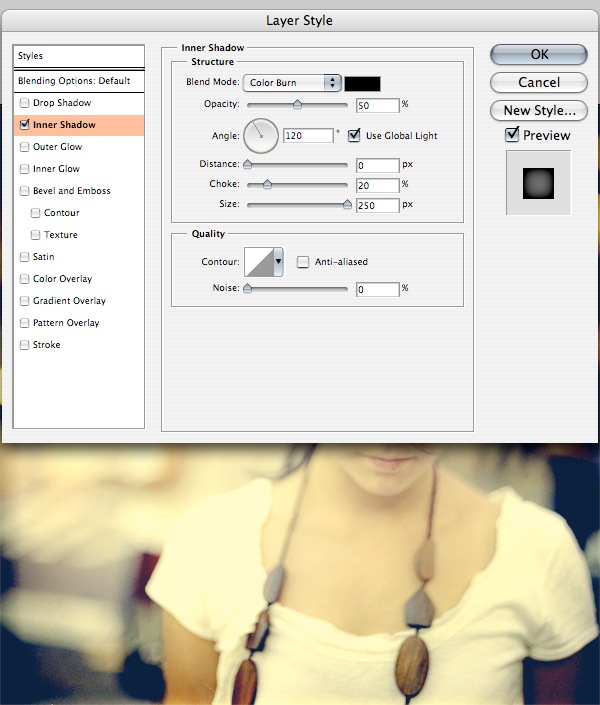
Schritt 7: Fügen Sie einen Ebenenstil für den Farbverlauf hinzu
Dies ist der letzte Schritt. Gehen Sie zu Ebene > Ebenenstil > Farbverlaufsüberlagerung. Ändern Sie den Stil auf „Radial“ und verwenden Sie die Voreinstellung „Schwarz, Weiß“, wie unten gezeigt.
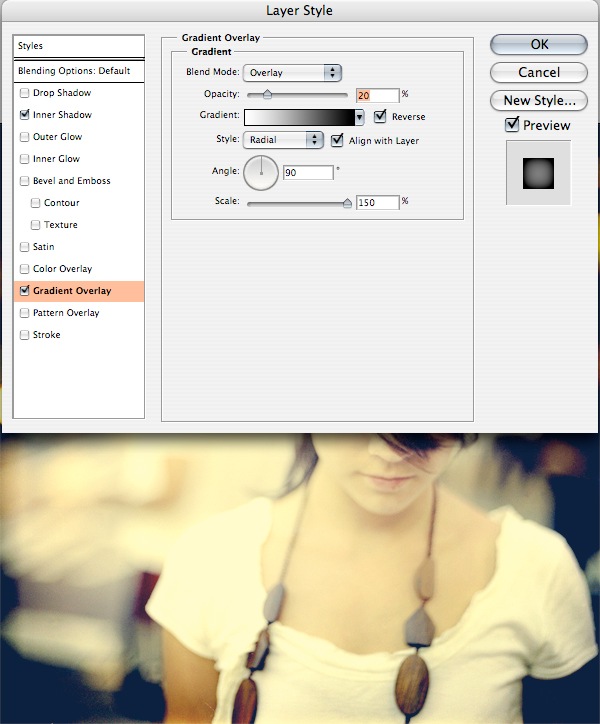
Optional: Ändern der Farbverlaufskarte
Sie können das Ergebnis optimieren, indem Sie auf die Farbverlaufskarte doppelklicken und Anpassungen daran vornehmen. Unten sehen Sie verschiedene Versionen des Endergebnisses.
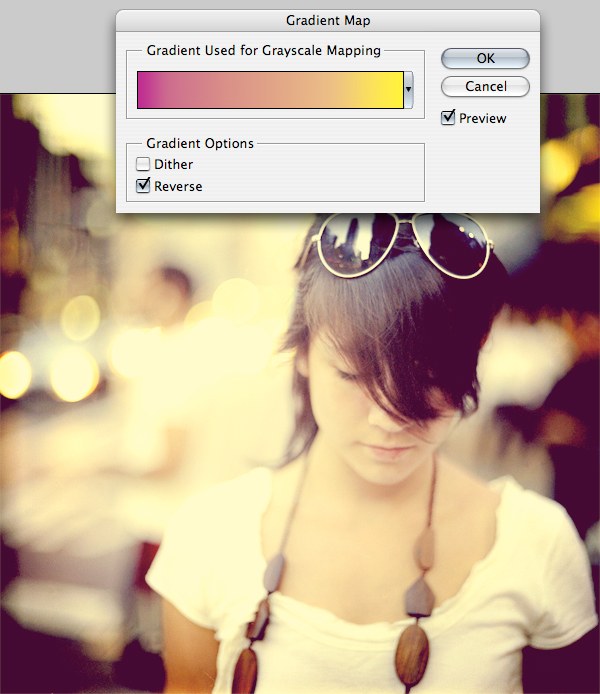
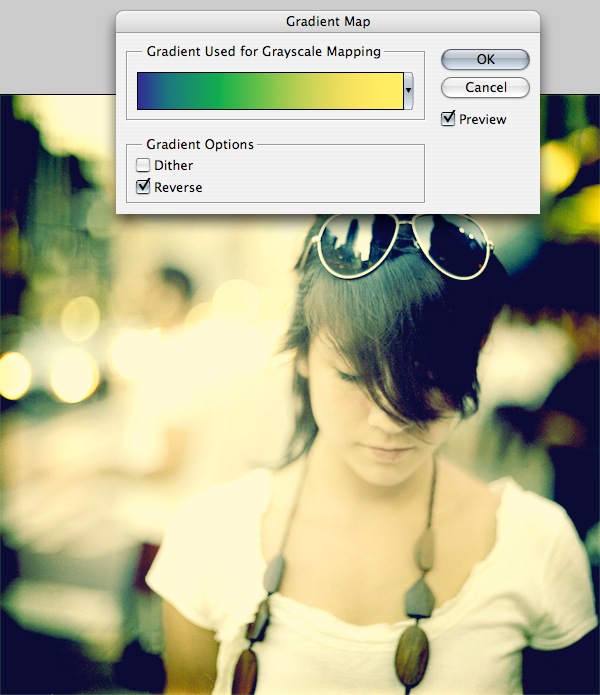
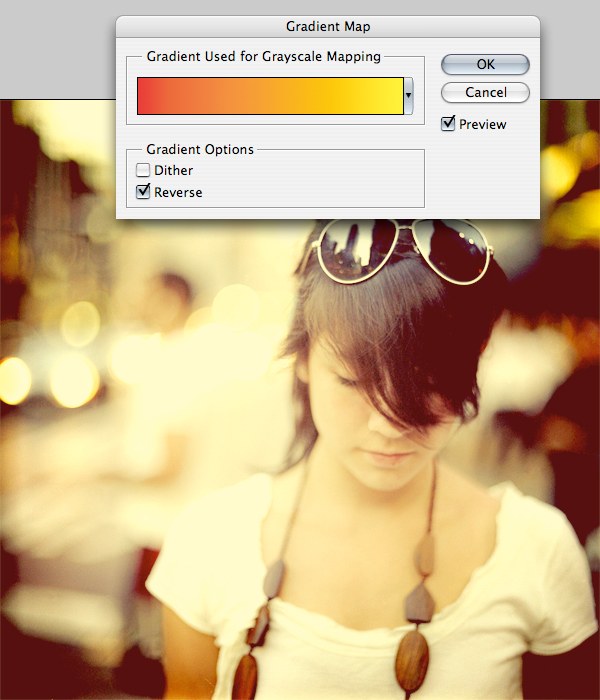
Zusammenfassung des Tutorials
In diesem schnellen und einfachen Photoshop-Tutorial habe ich Ihnen gezeigt, wie Sie einen Vintage-Effekt auf ein normales Foto anwenden können. Wir haben eine Bildanpassung mit Kurven durchgeführt, einige Einstellungsebenen hinzugefügt und Ebenenstile verwendet. Unten sehen Sie das Endergebnis. Wenn du mitgemacht hast, kannst du gerne deine eigenen Ergebnisse in den Kommentaren unten verlinken!

Schreibe einen Kommentar