Photoshop Type – Das Zeichen-Bedienfeld
On November 3, 2021 by adminZugriff auf das Zeichen-Bedienfeld
Eine Möglichkeit, auf das Zeichen-Bedienfeld in Photoshop zuzugreifen, besteht darin, das Menü „Fenster“ in der Menüleiste am oberen Rand des Bildschirms aufzurufen, das eine Liste aller uns zur Verfügung stehenden Bedienfelder öffnet, und dort „Zeichen“ auszuwählen. Ein Häkchen links neben dem Namen des Bedienfelds bedeutet, dass es bereits irgendwo auf dem Bildschirm geöffnet ist:
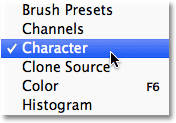
Eine andere Möglichkeit besteht darin, bei ausgewähltem Textwerkzeug auf das kleine Symbol zum Umschalten zwischen Zeichen- und Absatzbedienfeldern in der Optionsleiste zu klicken:

Sowohl das Zeichenbedienfeld als auch das Absatzbedienfeld werden geöffnet, da sie in einer einzigen Bedienfeldgruppe zusammengefasst sind. Sie können zwischen den beiden Bedienfeldern wechseln, indem Sie auf die Registerkarten mit den Namen oben in der Gruppe klicken. Das Zeichenbedienfeld ist dasjenige, das standardmäßig ausgewählt und geöffnet ist:
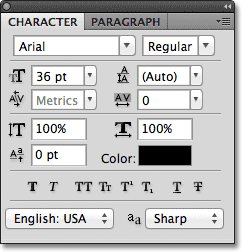
Schriftwahl und Textfarbe
Das Zeichenbedienfeld ist so etwas wie eine erweiterte Version der Optionsleiste, wenn es um die Arbeit mit Schrift geht, denn die meisten der Optionen, die wir in der Optionsleiste finden, sind auch im Zeichenbedienfeld zu finden (ich sagte „die meisten“, weil eine der Optionen aus der Optionsleiste nicht im Zeichenbedienfeld, sondern im Absatzbedienfeld zu finden ist, wie wir im nächsten Lehrgang sehen werden). In der Optionsleiste können wir zum Beispiel die Schriftart, den Schriftschnitt und die Schriftgröße auswählen:

Die gleichen Optionen für Schriftart, -schnitt und -größe befinden sich auch oben im Zeichenbedienfeld. Es macht keinen Unterschied, ob du sie in der Optionsleiste oder im Zeichenbedienfeld einstellst:
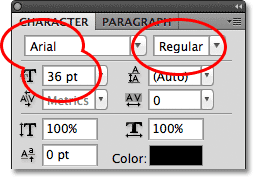
Gleichermaßen können wir eine Farbe für unseren Text auswählen, indem wir auf das Farbfeld in der Optionsleiste klicken:

Oder wir können auf das Farbfeld im Zeichenbedienfeld klicken. Auch hier macht es keinen Unterschied, welche Option Sie wählen. In beiden Fällen öffnet sich der Farbwähler von Photoshop, in dem wir die gewünschte Textfarbe auswählen können:

Anti-Aliasing
Eine Option, die wir uns noch nicht angesehen haben und die sowohl in der Optionsleiste als auch im Zeichenbedienfeld verfügbar ist, ist Anti-Aliasing. In der Optionsleiste befindet sie sich direkt rechts neben der Option für die Schriftgröße:

Im Zeichenbedienfeld befindet sich die Option „Anti-Aliasing“ in der unteren rechten Ecke:

Anti-Aliasing wird verwendet, um die Kanten der Buchstaben glatt zu halten. Ohne Anti-Aliasing würden die meisten Buchstaben an den Rändern blockig und zackig erscheinen. Hier sehen Sie eine vergrößerte Ansicht der oberen Hälfte des Buchstabens S, auf die kein Anti-Aliasing angewendet wurde. Beachten Sie, wie blockig und rau die Kanten sind:

Mit Kantenglättung erscheinen die Kanten jedoch viel glatter. Photoshop fügt einige zusätzliche Pixel an den Rändern hinzu, um einen weicheren Übergang zwischen der Textfarbe und der Farbe des Hintergrunds zu schaffen:

Photoshop stellt uns einige verschiedene Anti-Aliasing-Methoden zur Auswahl (Scharf, Scharf, Stark und Glatt), und jede hat eine leicht unterschiedliche Wirkung auf das Gesamterscheinungsbild Ihrer Schrift. Die Standardmethode ist „Scharf“, und ich ändere sie nur selten in eine andere, aber probieren Sie ruhig jede Methode aus und wählen Sie diejenige, die Ihnen am besten gefällt:

Vorsprung
Eine der Schriftoptionen im Zeichenbedienfeld, die in der Optionsleiste nicht verfügbar ist, ist der Vorsprung, der den Abstand zwischen den Schriftzeilen bestimmt. Standardmäßig ist der Zeilenabstand auf Auto eingestellt:

Wenn Sie die Option „Zeilenabstand“ auf „Automatisch“ eingestellt lassen, können Sie manchmal gute Ergebnisse erzielen. Sie können den Zeilenabstand jedoch auch anpassen, indem Sie zunächst sicherstellen, dass die Ebene „Schrift“ im Bedienfeld „Ebenen“ ausgewählt ist, und dann entweder manuell einen neuen Wert in das Eingabefeld „Zeilenabstand“ eingeben oder auf das kleine Dreieck rechts neben dem Eingabefeld klicken und aus einer Liste voreingestellter Werte für den Zeilenabstand von 6 pt bis zu 72 pt wählen. Hier ein Beispiel für einen Text mit automatischem Zeilenabstand:

Bei automatischem Zeilenabstand setzt Photoshop den Zeilenabstand auf 120 % der Schriftgröße. Ich setze den Wert auf 36 pt herab, was meiner Schriftgröße entspricht:

Mit dem herabgesetzten Wert für den Zeilenabstand erscheinen die Textzeilen jetzt enger beieinander:

Die allgemeine Regel für den Zeilenabstand ist einfach, einen Wert zu wählen, der den Text natürlich und leicht lesbar erscheinen lässt, und das hängt stark von der gewählten Schriftart ab. Wenn Ihnen der Abstand zwischen den Zeilen zu groß oder zu klein erscheint, passen Sie den Wert für den Zeilenabstand entsprechend an.
Verwendung von Scrubby-Schiebern
Bevor wir mit der Betrachtung der anderen Schriftoptionen im Zeichenbedienfeld fortfahren, möchte ich darauf hinweisen, dass Sie, wenn Sie Photoshop CS oder höher verwenden, viele der Optionen im Zeichenbedienfeld (sowie im Absatzbedienfeld und in der Optionsleiste) auf einfache Weise anpassen können, indem Sie Scrubby-Schieberegler verwenden, mit denen Sie den Wert einer Option einfach durch Ziehen mit der Maus ändern können!
Um auf den Scrubby-Schieberegler einer Option zuzugreifen, bewegen Sie den Mauszeiger über das Symbol der Option direkt links neben dem Eingabefeld. Nicht alle Optionen in Photoshop können einen Scrubby-Schieberegler verwenden, aber wenn er verfügbar ist, verwandelt sich Ihr Mauszeiger in das Scrubby-Schieberegler-Symbol, das wie eine Hand mit nach oben gerichtetem Zeigefinger und kleinen Links- und Rechtspfeilen auf beiden Seiten davon aussieht. Klicken Sie bei sichtbarem Scrubby-Schieberegler-Symbol mit der Maus, halten Sie die Maustaste gedrückt und ziehen Sie nach links oder rechts. Während Sie ziehen, ändert sich der Wert im Eingabefeld. Das ist viel schneller und einfacher als die manuelle Eingabe von Werten, vor allem, wenn Sie den genauen Wert nicht kennen:

Spur
Spur, eine weitere Option, die nur im Zeichenbedienfeld zu finden ist, steuert den Abstand zwischen einer Reihe von Buchstaben oder Zeichen. Sie befindet sich direkt unter der Option Abstand und ist standardmäßig auf 0 eingestellt:
![]()
Um den Wert für den Abstand einzustellen, können Sie auf das Dreieck rechts neben dem Eingabefeld klicken und aus einer Liste voreingestellter Werte wählen, Sie können einen Wert manuell eingeben oder Sie können auf das Symbol der Option klicken, die Maustaste gedrückt halten und mit dem eben beschriebenen Schieberegler nach links oder rechts ziehen. Wenn Sie einen negativen Wert für die Nachführung verwenden, rücken die Buchstaben oder Zeichen enger zusammen, während ein positiver Wert sie weiter auseinanderrücken lässt.
Um die Nachführung für den gesamten Text einer Schriftebene auf einmal anzupassen, wählen Sie einfach die Schriftebene selbst im Ebenenbedienfeld aus und passen dann den Wert für die Nachführung im Zeichenbedienfeld an. Sie können aber auch zunächst einen Teil des Textes auswählen und dann die Abtastung speziell für den ausgewählten Bereich der Buchstaben anpassen. Hier habe ich das Wort „Leerzeichen“ im Satz ausgewählt, indem ich mit dem Textwerkzeug darauf doppelgeklickt habe. Dann habe ich den Wert für die Nachführung erhöht, um mehr Abstand zwischen den Buchstaben des Wortes hinzuzufügen, ohne dass sich dies auf einen anderen Teil des Satzes auswirkt:
![]()
Kerning
Kerning, eine weitere Option, die ausschließlich im Zeichenbedienfeld zu finden ist, befindet sich links neben der Option Tracking und ist standardmäßig auf Metrics eingestellt (ich werde den Begriff „Metrics“ gleich erklären). Kerning steuert den Abstand zwischen zwei bestimmten Buchstaben oder Zeichen:

Kerning und Tracking werden oft miteinander verwechselt, weil sie ähnlich zu sein scheinen, aber eigentlich sind sie ziemlich unterschiedlich. Während Tracking den Abstand zwischen einer Reihe von Zeichen festlegt, steuert Kerning den Abstand zwischen zwei bestimmten Zeichen. Es kann hilfreich sein, sich Tracking als die „globale“ Einstellung für den Buchstabenabstand vorzustellen, während Kerning die „lokale“ Einstellung ist.
Da die Unterschneidung nur den Abstand zwischen zwei bestimmten Zeichen betrifft, ist die Option tatsächlich ausgegraut und nicht verfügbar, bis wir mit dem Textwerkzeug klicken, um unsere Einfügemarke zwischen zwei Zeichen in unserem Text zu platzieren (zu diesem Zeitpunkt wird die Option Unterschneidung nicht verfügbar, da sie nur einen Bereich von Zeichen betrifft):

Wie bereits erwähnt, ist die Option „Kerning“ standardmäßig auf „Metrisch“ eingestellt, was bedeutet, dass Photoshop die Informationen über den Buchstabenabstand verwendet, die der Designer der Schriftart mitgegeben hat. Mit dieser Option erzielen Sie oft die besten Ergebnisse, obwohl dies von der Qualität der verwendeten Schriftart abhängt. Wenn Sie auf das Dreieck rechts neben dem Eingabefeld für die Unterschneidung klicken, um die Liste der voreingestellten Werte aufzurufen, werden Sie sehen, dass eine weitere Option, die direkt unter Metriken steht, Optisch ist. Anstatt sich auf die in der Schrift eingebauten Unterschneidungsinformationen zu verlassen, versucht Optical, den Abstand auf der Grundlage der Formen der beiden Zeichen anzupassen. Auch hier hängt es weitgehend von der Schriftart selbst ab, welche dieser Optionen, Metrisch oder Optisch, das bessere Ergebnis liefert.
Sie können auch einen der anderen voreingestellten Werte in der Liste wählen, einen Wert manuell eingeben oder den Scrubby-Schieberegler verwenden, um den Kerning-Wert anzupassen.
Vertikale und horizontale Skalierung
Unter den Optionen „Unterschneidung“ und „Spur“ im Zeichenbedienfeld befinden sich die Optionen „Vertikale Skalierung (links)“ und „Horizontale Skalierung (rechts)“:

Mit diesen Optionen kann die Schrift entweder vertikal oder horizontal skaliert werden. Wenn nur die Schriftebene selbst im Ebenenbedienfeld ausgewählt ist, wird der gesamte Text auf der Schriftebene skaliert, oder Sie können zunächst einzelne Zeichen oder Wörter auswählen, um sie zu skalieren, ohne dass sich dies auf den restlichen Text auswirkt.
Beide Optionen sind standardmäßig auf 100 % eingestellt, und es ist im Allgemeinen keine gute Idee, sie zum Skalieren Ihrer Schrift zu verwenden, da sie die ursprünglichen Buchstabenformen der Schrift verzerren:

Wenn Sie Ihren Text skalieren müssen, sollten Sie stattdessen den Photoshop-Befehl „Frei transformieren“ verwenden.
Basislinienverschiebung
Die Option „Basislinienverschiebung“ befindet sich direkt unter der Option „Vertikale Skalierung“ im Zeichenbedienfeld:

Mit der Basislinienverschiebung können Sie ausgewählte Zeichen oder Wörter über oder unter die Grundlinie der Schrift verschieben. Standardmäßig ist sie auf 0 pt eingestellt. Positive Werte verschieben den ausgewählten Text oberhalb der Grundlinie, negative Werte unterhalb der Grundlinie. Diesmal gibt es keine voreingestellten Werte, also müssen wir entweder einen Wert manuell in das Eingabefeld eingeben oder mit dem Scrubby-Schieberegler nach links oder rechts ziehen:

Zusätzliche Schriftoptionen
Nah am unteren Rand des Zeichenbedienfelds befindet sich eine Reihe von Symbolen, mit denen wir Zugriff auf zusätzliche Schriftoptionen haben. Von links nach rechts haben wir Faux Bold und Faux Italic, die verwendet werden können, um falsche fette oder kursive Stile zu erstellen, wenn die Schriftart, die Sie verwenden, diese nicht enthält (obwohl es viel besser wäre, eine andere Schriftart zu wählen, die tatsächliche fette und kursive Stile enthält):

Als Nächstes haben wir die Optionen „Großbuchstaben“ und „Kapitälchen“, um Kleinbuchstaben entweder in Großbuchstaben in voller Größe oder in Kleinbuchstaben umzuwandeln:

Als nächstes folgen die Optionen Hochgestellt und Tiefgestellt:

Abschließend finden Sie die Standardoptionen Unterstreichen und Durchstreichen:

Sprachauswahl
Schließlich befindet sich in der unteren linken Ecke des Zeichenbedienfelds das Feld Sprachauswahl. Es wäre zwar toll, wenn Photoshop in der Lage wäre, unseren Text von einer Sprache in eine andere zu übersetzen, aber dafür ist diese Option leider nicht gedacht. Sie dient lediglich dazu, sicherzustellen, dass Sie die richtige Schreibweise und Silbentrennung für die Sprache verwenden, auf die Sie mit Ihrem Photoshop-Dokument abzielen. Normalerweise können Sie diese Option auf dem Standardwert belassen:

Zurücksetzen des Zeichenbedienfelds
Wenn Sie viele Optionen im Zeichenbedienfeld geändert haben, können Sie alles schnell auf die Standardwerte zurücksetzen, indem Sie auf das Menüsymbol in der oberen rechten Ecke des Zeichenbedienfelds klicken:
![]()
Wählen Sie dann „Charakter zurücksetzen“ aus dem Menü, das erscheint:

Schreibe einen Kommentar