Organisieren und automatisieren Sie Ihre Arbeitsblätter mit dem Tab Control Add-in
On Oktober 20, 2021 by adminVerbringen Sie Zeit damit, immer wieder dieselbe Aufgabe zu erledigen?
Wir ertappen uns oft dabei, dass wir in Excel sich wiederholende Aufgaben erledigen. Wenn Sie einen der folgenden Prozesse durchführen, dann haben Sie wahrscheinlich schon einmal die Frustration darüber gespürt, wie viel Zeit dies in Anspruch nehmen kann.
- Ein- und Ausblenden von Blättern für ein monatliches Berichtspaket.
- Organisieren von Arbeitsblättern nach Registerfarbe oder Name.
- Hinzufügen mehrerer Blätter zur Arbeitsmappe.
- Umbenennen einer Reihe von Blättern.
Die meisten dieser Aufgaben sind NICHT der lustige Teil unserer Arbeit. Es sind einfach Dinge, die wir tun müssen, um einen Bericht fertigzustellen, damit wir ihn an unseren Chef, unsere Kunden oder unser Publikum schicken können.
Nicht nur, dass diese Aufgaben langweilig sind, sie nehmen auch Zeit von wichtigeren Projekten weg. Projekte, die einen größeren Einfluss auf Ihr Unternehmen und Ihre Karriere haben werden.
Wie können wir das automatisieren?
Als ich anfing, Tab Hound weitere Funktionen hinzuzufügen, wurde mir schnell klar, dass ich mehr der komplexen Aufgaben, die ich mit meinen Arbeitsblättern erledige, automatisieren wollte. Dazu gehörten Prozesse wie:
- Mehrere Blätter auf einmal umbenennen.
- Die Blätter in der Arbeitsmappe neu anordnen.
- Die Farben aller Registerkarten schnell ändern.
- Blätter nach bestimmten Kriterien wie dem aktuellen Monat aus- und einblenden.
- Eine Reihe neuer Blätter mit bestimmten Namen und Registerkartenfarben hinzufügen.
Einiges davon war in einem Formular wie dem Tab Hound-Fenster möglich, aber es ist schwierig, es so zu entwickeln, dass es für den Benutzer einfach ist. Hier wurde das Tab Control Add-in geboren.
Ich wollte Massenänderungen an den Arbeitsblättern in meiner Arbeitsmappe auf eine schnelle und einfache Weise vornehmen.
Das Tab Control Add-in erreicht dies durch einen einfachen 3-Schritt-Prozess.
Tab Control – 3 einfache Schritte zur Automatisierung
Schritt 1 – Erstellen einer Liste aller Blätter in der Arbeitsmappe
Mit einem Klick auf eine Schaltfläche fügt Tab Control ein neues Blatt am Ende Ihrer Arbeitsmappe hinzu, das eine Liste aller Arbeitsblätter in dieser Arbeitsmappe enthält.
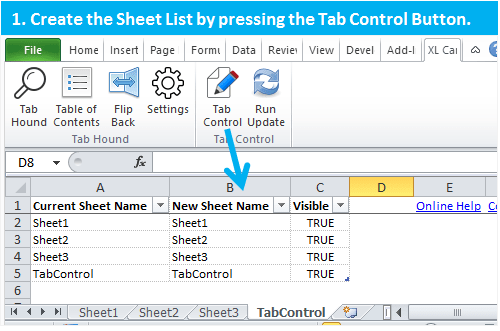
Schritt #2 – Änderungen an der Blattliste vornehmen
Sie können dann Änderungen an der Blattliste vornehmen. Dazu gehören das Ändern der Blattnamen, der Tabulatorfarben, der Tabulatorreihenfolge, das Ausblenden/Einblenden von Blättern und das Hinzufügen neuer Blätter.
Im folgenden Beispiel habe ich die Blattnamen in Spalte B geändert und auch die Tabulatorfarben geändert, indem ich die Zellen mit Farbe gefüllt habe.
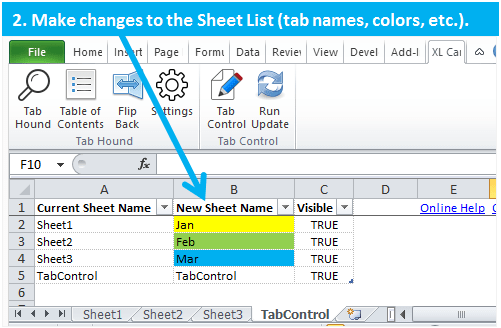
Schritt #3 – Änderungen auf die Arbeitsmappe anwenden
Wenn Sie mit den Änderungen fertig sind, klicken Sie einfach auf die Schaltfläche „Aktualisieren“ und Tab Control wird die Arbeitsmappe mit Ihren Änderungen aktualisieren.
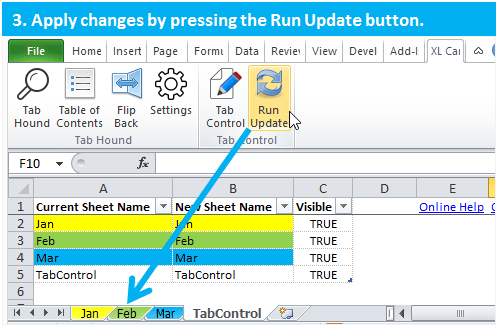
So können Sie schnell und einfach viele Änderungen an den Blättern in Ihrer Datei vornehmen.
Eine vertraute Umgebung – das Excel-Arbeitsblatt
Das Beste an Tab Control ist, dass Sie all diese Änderungen in einer Umgebung vornehmen, mit der Sie vertraut sind: dem Excel-Arbeitsblatt. Sie können die in Excel eingebauten Funktionen verwenden, um alle Arten von Änderungen an Ihren Arbeitsblättern vorzunehmen. Einige dieser Tools sind:
- Suchen und Ersetzen, um Blattnamen schnell zu ändern.
- Filter-Dropdown-Menüs, um Blätter nach Farbe oder alphabetischer Reihenfolge zu sortieren.
- Formeln und Funktionen, um Blattnamen zu ändern oder eine bedingte Logik zu erstellen.
- Autofill und Kopieren/Einfügen, um Blätter hinzuzufügen oder zu ändern.
Werfen wir einen Blick auf ein paar Beispiele, wie schnell Sie Ihre Arbeitsblätter aktualisieren können.
Beispiel 1 – Schnelles Aktualisieren von Blattnamen mit Suchen & Ersetzen
Angenommen, Sie haben 6 Arbeitsblätter in Ihrer Arbeitsmappe, die das Wort „Pivot“ im Blattnamen enthalten, und Sie möchten dies in „Bericht“ ändern.
Typischerweise müssten Sie auf jede Registerkarte in der Arbeitsmappe doppelklicken und das Wort „Bericht“ über das Wort „Pivot“ einfügen. Das würde eine Menge Mausklicks erfordern!
Mit Tab Control könnten Sie die Funktion „Suchen und Ersetzen“ von Excel verwenden, um das Wort „Pivot“ in der Blattliste zu finden und durch „Bericht“ zu ersetzen. Klicken Sie dann auf die Schaltfläche Aktualisieren, und alle Blätter werden sofort mit Ihren Änderungen aktualisiert.
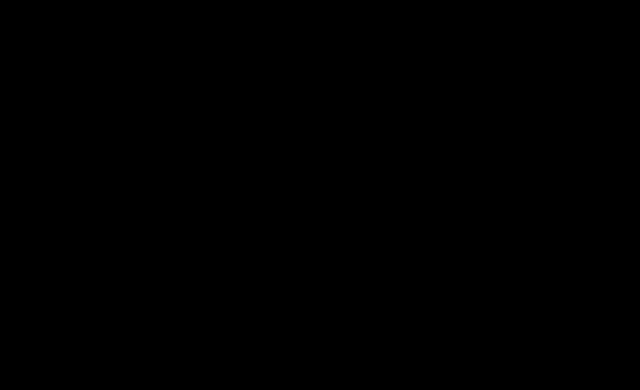
Beispiel #2 – Blätter nach Tabulatorfarbe mit Filtern sortieren
Angenommen, Sie möchten Ihre Arbeitsmappe aufräumen und alle Blätter nach der Tabulatorfarbe gruppieren. Das gibt der Arbeitsmappe ein saubereres Aussehen, das Ihr Publikum zu schätzen weiß.
Wenn Ihre Arbeitsmappe mehr als 10 oder 20 Blätter hat, dann wird es lange dauern, bis Sie die Blätter nach Farben geordnet haben.
Mit Tab Control können Sie die Blattliste schnell sortieren, indem Sie die Filterfunktion von Excel verwenden. Die Füllfarbe jeder Zelle in der Blattliste stellt die Tabulatorfarbe für dieses Blatt dar. Sie können also über das Dropdown-Menü Filter nach der Füllfarbe sortieren. Sie können die Blätter auch in alphabetischer Reihenfolge sortieren. Sobald Sie die Blattliste sortiert haben, drücken Sie die Schaltfläche Tabulatorsteuerung aktualisieren, um die Arbeitsmappe sofort mit Ihren Änderungen zu aktualisieren.
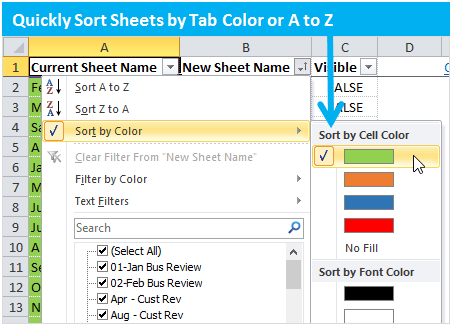
Beispiel Nr. 3 – Ausblenden und Einblenden von Blättern anhand von Kriterien
In diesem Beispiel haben wir eine Arbeitsmappe, die einige Blätter für jeden Monat des Jahres enthält. Jeden Monat müssen wir die Blätter dieses Monats wieder einblenden und die restlichen Blätter ausblenden, bevor wir die Datei an die Empfänger senden.
Wenn Sie diesen Vorgang gerade durchführen, dann wissen Sie, dass Sie in Excel nicht mehrere Blätter gleichzeitig einblenden können. Stattdessen müssen Sie jedes Blatt einzeln einblenden, was sehr zeitaufwendig sein kann.
Mit Tab Control können Sie diesen gesamten Prozess automatisieren, so dass er nur noch einen Mausklick erfordert. Die Spalte C in der TabControl-Blattliste zeigt den sichtbaren Status jedes Blattes an. Ein TRUE-Wert bedeutet, dass das Blatt sichtbar ist, FALSE bedeutet, dass das Blatt ausgeblendet ist.
Sie können die Werte in Spalte C ändern, um zu steuern, ob das Blatt ausgeblendet oder sichtbar ist, wenn der Aktualisierungsprozess ausgeführt wird.
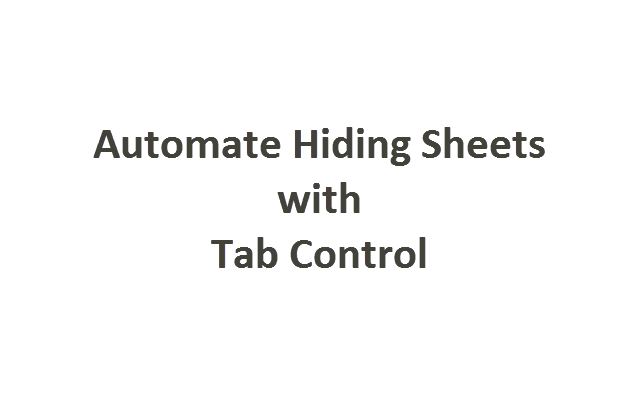
Um diesen Vorgang noch schneller zu machen, können Sie den Zellen in Spalte C eine Formel hinzufügen, um den sichtbaren Status (TRUE/FALSE) anhand einiger Kriterien automatisch zu aktualisieren. Im obigen Beispiel habe ich in Spalte C eine WENN-Formel hinzugefügt, die WAHR zurückgibt, wenn Spalte D mit Zelle G3 übereinstimmt. Wenn ich die Zelle G3 auf den aktuellen Monat ändere, werden die Werte in Spalte C automatisch aktualisiert.
Ich muss nur auf die Schaltfläche „Update ausführen“ klicken, und Tab Control blendet alle Blätter für mich ein und aus.
Das mag sich zunächst kompliziert anhören, aber der Punkt ist, dass Sie die Blattliste von Tab Control vollständig anpassen können, um Ihr Verfahren zum Ein- und Ausblenden von Blättern zu automatisieren. Sie können damit sehr kreativ sein und die Aktualisierung Ihrer Berichte extrem vereinfachen.
Keine Codierung erforderlich
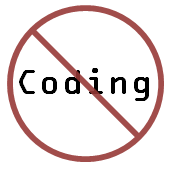 Das stimmt, Sie müssen keinen VBA-Code kennen, um Tab Control zu verwenden.
Das stimmt, Sie müssen keinen VBA-Code kennen, um Tab Control zu verwenden.
Wenn Sie eines der obigen Beispiele automatisieren wollten, müssten Sie normalerweise ein Makro speziell für jeden Prozess schreiben. Tab Control erledigt das für Sie!
Es ist ein sehr flexibles Werkzeug mit unbegrenzten Möglichkeiten.
Unbegrenztes Potenzial und Flexibilität
Sie haben vielleicht gerade eine Arbeitsmappe, die 50 verschiedene Registerkarten enthält, jede mit dem Namen eines Mitarbeiters beschriftet. Vielleicht haben Sie gedacht: „Ich wünschte, diese Registerkarten wären stattdessen beschriftet. Es wäre auch toll, wenn sie alphabetisch geordnet wären. Aber ich werde auf keinen Fall die Zeit aufwenden, um das alles manuell zu machen!“
Das Tab Control kann diese Aufgabe in etwa 20 Sekunden erledigen. Mit ein paar Formeln und der Sortierfunktion können Sie all diese Änderungen vornehmen, um Ihre Arbeitsmappe schnell zu organisieren.
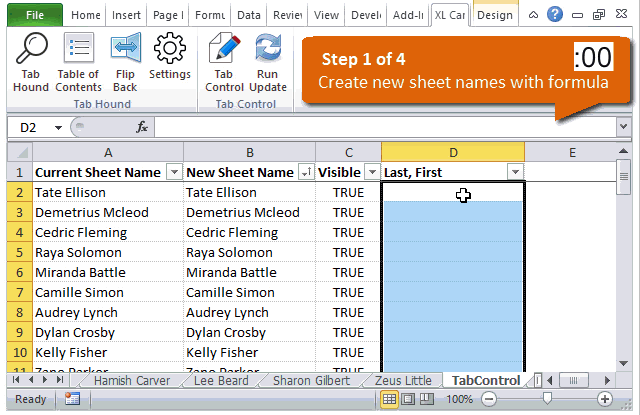
Get Tab Control
Zurzeit können Sie Tab Control nur mit dem Tab Hound Add-In bekommen. Kombiniert werden diese beiden Add-Ins Ihnen eine Menge Zeit bei Ihren täglichen Aufgaben sparen.
Bitte klicken Sie auf den untenstehenden Link, um Tab Hound und Tab Control zu erhalten.
Schreibe einen Kommentar