Sådan overføres og deles filer mellem Windows og Linux
On januar 3, 2022 by adminKopiering af data fra en Windows-pc til Linux – eller den anden vej – kan virke skræmmende i starten. Det er trods alt noget, der ser ud som om det burde være simpelt, men som viser sig at være svært.
I virkeligheden er det nemt at dele filer fra Windows til Linux, men kun hvis du ved, hvordan du skal gøre det. Er du klar til at finde ud af det?
5 måder at overføre filer fra Windows til Linux
Overførsel af data mellem Windows- og Linux-operativsystemer er nemmere, end du tror. Vi har samlet fem måder, så du kan gøre det på:
- Del netværksmapper
- Overfør filer med FTP
- Kopier filer sikkert via SSH
- Del data ved hjælp af synkroniseringssoftware
- Brug delte mapper i din virtuelle Linux-maskine
Med hver af disse metoder vil du nemt (og i nogle tilfælde ubesværet) kunne flytte filer mellem operativsystemer.
Lad os se på dem efter tur og finde ud af, hvilken metode der passer bedst til dig.
1. Del netværksmapper mellem Linux og Windows
Den mest oplagte måde at dele filer mellem Linux og Windows på er at benytte sig af netværksfællesskaber. Dette udtryk henviser til mapper på en pc, som er tilgængelige for brugere på andre maskiner. På et netværk, der kun indeholder Windows, er dette let at opsætte. Tilføjelse af en Linux-enhed komplicerer tingene en smule, men dette kan dog overvindes.
Start på Windows-maskinen ved at højreklikke på ikonet for netværksforbindelse i systembakken og vælge Åbn netværks & internetindstillinger. Klik derefter på Delingsindstillinger, og aktiver for den aktuelle profil
- Slå netværksopdagelse til
- Slå fil- og printerdeling til
Klik på Gem ændringer for at bekræfte, og gennemse derefter den mappe, der indeholder de filer, du ønsker at dele. Højreklik på mappen, vælg Egenskaber, og åbn fanen Deling. Her skal du klikke på Avanceret deling og derefter markere afkrydsningsfeltet Del denne mappe.
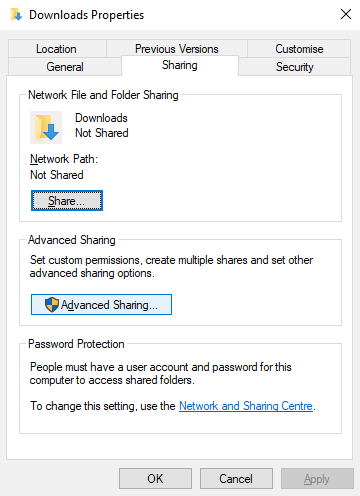
Du kan administrere adgangen til mappen via Tilladelser; dette henviser til lokale Windows-brugere, ikke til netværksenheder.
Klik på OK for at bekræfte ændringen, og åbn derefter fanen Sikkerhed i Egenskaber. Konfigurer denne, så den afspejler indstillingerne i feltet Tilladelser tidligere. Du bør ikke behøve at gøre så meget her, da Windows 10 bør indeholde en gruppe kaldet Authenticated Users (Godkendte brugere). Denne bruges til fjernadgang til din computer.
Igen skal du klikke på OK, når du er færdig.
For at finde Windows-aktien fra din Linux-pc skal du blot åbne filbrowseren og vælge Netværk. Herfra skal du navigere til den Windows-hostede mappe og begynde at udveksle data.
Access a Linux Share From Windows
Hvis du vil flytte data i den anden retning, skal du installere Samba på din Linux-computer.
sudo apt install sambaDerefter skal du angive et brugernavn til samba-aktien
smbpasswd -a usernameDu vil blive bedt om en adgangskode til den nye konto (du skal ikke kalde den “brugernavn”!).
Derefter skal du oprette en mappe til at dele dataene fra.
mkdir /home//ShareDerefter redigerer du filen smb.conf i din teksteditor:
sudo nano /etc/samba/smb.confTilføj følgende til sidst i konfigurationsfilen:
path = /home//
available = yes
valid users =
read only = no
browsable = yes
public = yes
writable = yesForetag de nødvendige ændringer, så de passer til dine egne behov, og tryk derefter på Ctrl + X for at afslutte, og tryk på Y for at gemme. Genstart derefter Samba:
sudo service smbd restartDu vil derefter kunne få adgang til delingen fra Windows. Åbn File Explorer eller din browser, og indtast IP-nummeret eller værtsnavnet på den eksterne Linux-enhed efterfulgt af mappenavnet. I vores eksempel er dette
\192.168.1.233\Share2. Kopier filer via SSH fra Windows til Linux
Når SSH er aktiveret på din Linux-enhed, kan du sende data via kommandolinjen fra en computer til en anden. For at dette kan fungere, skal du dog konfigurere en SSH-server på din Linux-maskine.
Start med at åbne en terminal og opdatere og opgradere operativsystemet.
sudo apt update
sudo apt upgradeNår du er færdig, skal du installere SSH-serveren. OpenSSH-serveren er en god mulighed.
sudo apt install openssh-serverVent, mens den installeres. Hvis du til enhver tid vil kontrollere, om OpenSSH-serveren kører, skal du bruge
sudo service ssh statusHvis du vil overføre data fra Windows, skal du bruge en SSH-klient som PuTTY. Dette kræver, at PSCP-værktøjet downloades til dit Windows-system for at kunne køre sammen med PuTTY. Du kan finde begge dele på PuTTY’s hjemmeside.
Bemærk, at mens PuTTY skal installeres, skal PSCP ikke installeres. Det skal dog gemmes i roden af C:\-drevet eller ellers opsættes som en miljøvariabel. Du skal også bekræfte IP-adressen på Linux-enheden. Kontroller dette på boksen med
ifconfigNår der er oprettet en forbindelse, kan du sende data på denne måde:
c:\pscp c:
ome\path\to\a\file.txt user@remoteIP:\home\user
ome\path
ewname.txtDu vil blive bedt om din adgangskode til Linux-computeren, før overførslen påbegyndes.
Vil du kopiere data fra Linux til Windows i den samme SSH-session? Denne kommando overfører den angivne fil til den aktuelle mappe:
c:\pscp user@remoteIP:\home\user
ome\file.txt .Bemærk den enlige punktum i slutningen – hvis du ikke medtager dette, vil overførslen ikke fungere.
3. Sådan overføres filer fra Linux til Windows ved hjælp af FTP
Der kan også bruges et FTP-program (File Transfer Protocol) med SSH-understøttelse. Overførsel af filer via SFTP i en musedrevet brugergrænseflade er uden tvivl lettere end at være afhængig af indtastede kommandoer.
Igen skal der være en SSH-server kørende på Linux-maskinen, før du går i gang. Du bør også sikre dig, at du har installeret en FTP-app som FileZilla, der har SFTP-understøttelse.
Hvis du vil bruge denne metode, skal du køre FileZilla og derefter åbne File > Site Manager. Opret et nyt websted, idet du sørger for at indstille protokollen til SFTP. Tilføj målets IP-adresse i Host, derefter brugernavn og adgangskode, og indstil Logon Type til Normal.
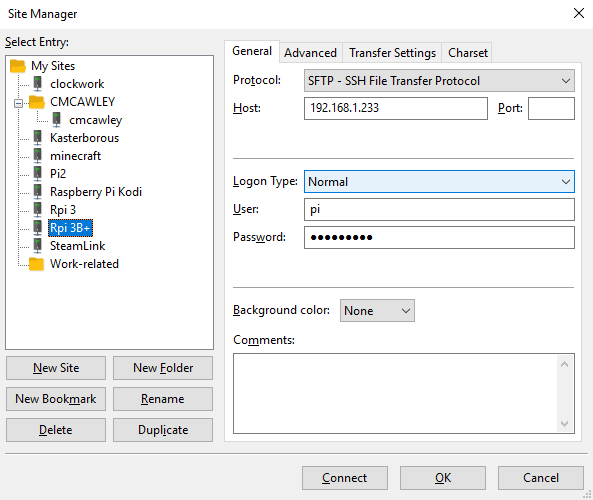
Klik på Forbind, når du er klar, og brug derefter FTP-grænsefladen til at trække og slippe filer mellem de to computere.
4. Del filer mellem Linux og Windows med Resilio Sync
En anden mulighed, du bør overveje, er et filsynkroniseringsprogram. Disse er typisk på tværs af platforme og bruger en krypteret nøgle til at styre forbindelsen mellem enhederne.
Det eneste, du skal gøre, er at installere programmet, udpege en synkroniseringsmappe og derefter oprette nøglen. Opsæt denne på den anden pc, og dine data vil derefter blive synkroniseret. Der findes to gode muligheder til dette:
- Resilio Sync: Resilio, tidligere kendt som BitTorrent Sync, er tilgængelig på næsten alle platforme, du kan tænke dig. Der findes en betalingsversion, men den gratis løsning er nok til at synkronisere to enheder.
- SyncThing: Til Linux, Windows, macOS og Android tilbyder dette Resilio Sync-alternativ en lignende funktion uden den betalte komponent.
Vores vejledning til brug af Resilio Sync (samt Syncthing) guider dig gennem opsætningen af netværksfiloverførsler mellem computere.
5. Opret og monter en delt VirtualBox-mappe i Linux
Mange mennesker kører ikke en separat Linux-maskine. I stedet er det almindeligt at køre Linux i en virtuel maskine (VM). Men er der en måde at overføre filer mellem Windows og Linux på, når den ene er installeret i en VM?
Heldigvis, ja. Med VirtualBox kan du oprette en virtuel delt mappe til synkronisering af data.
Hvis du kører Windows i en VM på Linux (eller omvendt), så er VirtualBox allerede konfigureret til deling. Sørg for, at du har Guest Additions installeret på din virtuelle maskine, før du fortsætter.
I VirtualBox-manager skal du vælge den virtuelle maskine og vælge Start > Headless Start (Alternativt kan du starte den virtuelle maskine og derefter åbne Enheder > Delte mapper). Når status viser, at maskinen kører, skal du åbne højreklikke på den virtuelle maskine og vælge Settings > Shared Folders (Indstillinger > Delte mapper).
Her skal du vælge Machine Folders og derefter klikke på +-symbolet til højre (eller højreklikke og vælge Add Shared Folder). Gennemse mappestien, find den mappe, du vil bruge, angiv et navn (om nødvendigt) og vælg derefter OK.
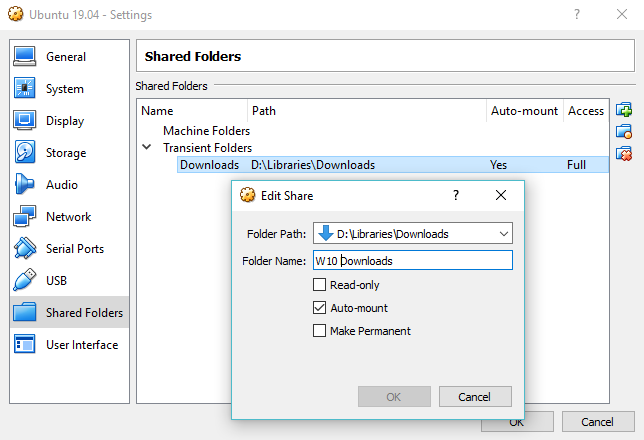
Brug afkrydsningsfeltet Automatisk montering, hvis du ønsker, at delingen skal være tilgængelig, når den virtuelle maskine kører. Klik på OK igen for at bekræfte og afslutte. Når du genstarter den virtuelle maskine, vil delingen være klar til at udveksle data mellem værts-pc’en og gæstestyresystemet
Deling af filer mellem Windows og Linux er nemt
Uanset om du er ny i Linux, eller om du finder Windows uvant, er det nemmere end du tror at dele data mellem dem.
Vi har kigget på flere metoder. Vi anbefaler, at du prøver dem alle sammen og finder ud af, hvilken du er mest fortrolig med.
Hvis du synkroniserer data til Linux, er der en god chance for, at du migrerer din databehandling fra Windows. Se vores guide til skift fra Windows til Linux for at få flere tips.
Mere fra Christian Cawley
Skriv et svar