Sådan konfigurerer du din macOs-terminal med Zsh som en professionel
On november 23, 2021 by adminaf Chiamaka Ikeanyi
I nogle tilfælde er det surt at bruge standardterminalen. Du ønsker at gå ud over det sædvanlige, at tilføje liv til den kedelige terminal og forbedre din produktivitet.
Z shell (Zsh) er en Unix shell bygget oven på bash (standard shell til macOS) med en lang række forbedringer.
I denne gennemgang vil vi konfigurere iTerm2 med ZSH og dets afhængigheder. Dette er en no-brainer, og efter dette vil du overveje grunden til, at du ikke opdagede ZSH tidligere. Nå, men eftersom du allerede er her, så lad os kickstarte dette.
Keynotes
- Homebrew-installation
- iTerm2-installation
- ZSH- og Oh My ZSH-installationer
- Oprettelse af afhængighederne for at skabe en smuk terminal
Stræk 1: Installer Homebrew
Homebrew er et gratis og open source-softwarepakkehåndteringssystem, der forenkler installationen af software på Apples macOS.
Hvor vi installerer Homebrew, skal vi installere CLI-værktøjerne til Xcode. Åbn din terminal, og kør kommandoen:
xcode-select —-installHvis du får en fejl, skal du køre xcode-select -r for at nulstille xcode-select.
Dernæst skal du installere Homebrew.
/usr/bin/ruby -e "$(curl -fsSL https://raw.githubusercontent.com/Homebrew/install/master/install)"Stræk 2: Installer iTerm2
iTerm2 er en erstatning for terminal og efterfølgeren til iTerm. De fleste softwareingeniører foretrækker iTerm2 frem for den standardterminal, der leveres med macOS, som følge af de smarte funktioner. Du kan integrere zsh i iTerm2 for at øge produktiviteten.
For at installere iTerm2 skal du køre kommandoen:
brew cask install iterm2Stræk 3: Installer ZSH
Zsh er en shell designet til interaktiv brug, selv om det også er et kraftfuldt scriptingsprog.
MacOs leveres som standard med zsh placeret i/bin/zsh.
Lad os installere zsh ved hjælp af brew og få iTerm2 til at bruge det.
brew install zshStræk 4: Installer Oh My Zsh
“Oh My Zsh er en open source, fællesskabsdrevet ramme til administration af din zsh-konfiguration. Det vil ikke gøre dig til en 10x udvikler … men du vil måske føle dig som en”
– Robby Russell
Det kører på Zsh for at give cool funktioner, der kan konfigureres i konfigurationsfilen ~/.zhrc. Installer Oh My Zsh ved at køre kommandoen
sh -c "$(curl -fsSL https://raw.githubusercontent.com/robbyrussell/oh-my-zsh/master/tools/install.sh)"Kontroller den installerede version
zsh --versionDu kan opgradere den for at få de nyeste funktioner, den tilbyder.
upgrade_oh_my_zshStart iTerm2 igen for at dykke ned i den nye oplevelse med at bruge Zsh. Velkommen til “Oh My Zsh”-verdenen ?.
Det er ikke det hele. Nu skal vi installere afhængighederne for at få det bedste ud af Zsh.
Stræk 5: Skift standardtemaet
Oh My Zsh leveres med en masse temaer. Standardtemaet er robbyrussell, men du kan ændre det til et hvilket som helst tema efter eget valg. I dette scenarie ændrede jeg det til agnoster, et allerede præinstalleret tema.
Du skal derefter vælge dette tema i din ~/.zshrc. For at åbne konfigurationsfilen (.zshrc), skal du køre kommandoen:
nano ~/.zshrc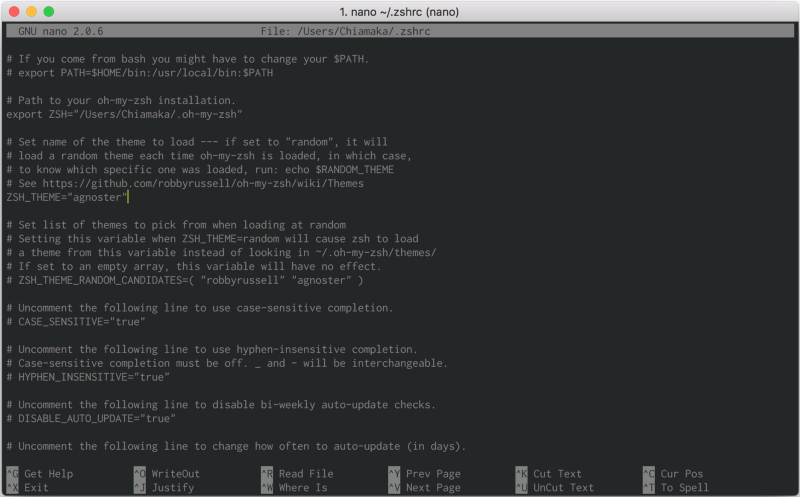
Og åbn filen i en teksteditor med
open ~/.zshrc
Sæt zsh-temaet og opdater dine ændringer
source ~/.zhrcBrug af et brugerdefineret tema
For at installere et andet tema, der ikke er præinstalleret, klonér repositoryet i custom/themesmappen. I dette scenarie installerer vi powerlevel9k,
$ git clone https://github.com/bhilburn/powerlevel9k.git ~/.oh-my-zsh/custom/themes/powerlevel9kVælg derefter dette tema i din ~/.zshrc
ZSH_THEME="powerlevel9k/powerlevel9k"opdater dine ændringer ved at køre kommandoen source ~/.zshrc
Navigér til iTerm2 > Preferences > Profiles > Colors, hvis du ønsker at ændre baggrundsfarven på terminalen.
Det valgte tema i dette scenarie kræver powerline-skrifttyper. Så lad os installere den.
Stræk 6: Installer skrifttyper
Jeg vil bruge Inconsolata. Hent din foretrukne skrifttype ud af disse powerline-skrifttyper. Download og installer den derefter.

Og download hele skrifttypen.
git clone https://github.com/powerline/fonts.gitcd fonts./install.shFor at ændre skrifttypen skal du navigere til iTerm2 > Preferences > Profiles > Text > Change Font.
Nu kan du se Inconsolata opført som en af skrifttyperne. Vælg din foretrukne skrifttype. For skrifttyper, der understøtter ligaturer som FiraCode, skal du markere indstillingen “Brug ligaturer” for at få vist dine pile og andre operatorer på en stilfuld måde som ( → ).

Stræk 7: Installer farveskema
Lad os ændre farveskemaet for at få vores terminal til at fremstå smukt. Naviger til iTerm2-Color-Schemes og download ZIP-mappen. Udpak derefter den downloadede mappe, for det, vi har brug for, befinder sig i mappen med skemaer.
Navigér til iTerm2 > Preferences > Profile > Colors > Color Presets > Import
- Navigér til mappen med skemaer, og vælg dine foretrukne farveskemaer for at importere dem.
- Klik på et bestemt farveskema for at aktivere det. I dette scenario aktiverede jeg Batman, som er mit foretrukne farveskema.

Tada! ? Vi er færdige med de grundlæggende indstillinger.

Stræk 8: Installer plugins
Oh My ZSH kommer forudindlæst med et git-plugin. Hvis du vil tilføje flere, f.eks. docker, auto-suggestion, syntaksfremhævning og mere:
- Klonér Git-repositoriet
git clone https://github.com/zsh-users/zsh-docker.git ${ZSH_CUSTOM:-~/.oh-my-zsh/custom}/plugins/zsh-docker- Kør over til
.oh-my-zsh > custom > plugins-mappen for at se den klonede mappe. For at få adgang til denne skal du køre kommandoenopen ~/.oh-my-zsh - Føj plugin’et til plugin-afsnittet i konfigurationsfilen
~/.zshrcvist nedenfor - opdatér dine ændringer ved at køre kommandoen
source ~/.zshrc
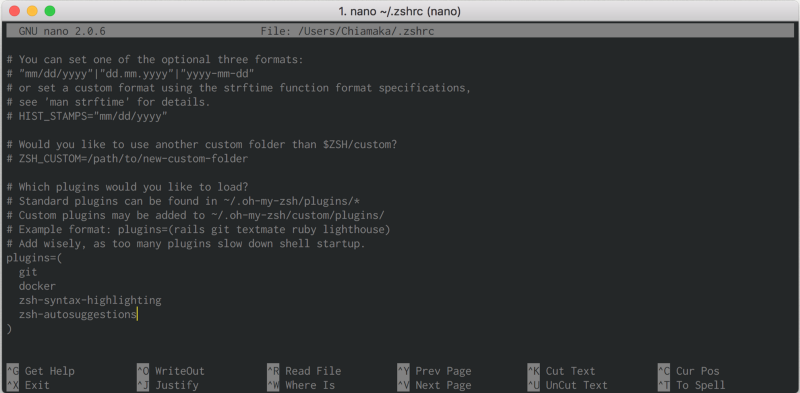
Stræk 9: Tilføj aliaser
Aliaser er genveje, der bruges til at reducere den tid, der bruges på at skrive kommandoer. Tilføj aliaser til de kommandoer, du kører i afsnittet vist nedenfor.

dckimgs udfører kommandoen docker imagesTak for læsning.
Skriv et svar