Sådan installeres og bruges ADB til Android på en Windows-computer
On december 24, 2021 by adminHvad er ADB? ADB er en forkortelse for Android Debug Bridge, et alsidigt kommandolinjeværktøj, som giver dig mulighed for at kommunikere med en enhed. Det var primært for udviklere til at debugge apps, men nu kan almindelige brugere også bruge det til at udføre mange nyttige aktiviteter mellem computer og deres Android-smartphones. I denne artikel vil vi vise dig, hvordan du installerer ADB på Windows-computeren, og hvordan du bruger ADB til at gøre noget interessant med Android-mobiltelefonen.
Del 1. Installer ADB på Windows
Det er ret nemt at installere og opsætte ADB i Windows-computeren. Faktisk er værktøjets størrelse blot 4,51 MB, så det vil ikke optage meget plads på din computer. Her vi Windows 10 som eksempel.
- Stræk 1. Download Platform Tools for Windows. Bekræft at downloade i det nye vindue, og gem zip-filen i en mappe på din pc.
- Stræk 2. Udpak zip-filen efter download.
- Stræk 3. Tryk på Shift-tasten og højreklik i den uddragne mappe, og vælg derefter Åbn PowerShell-vindue her (eller Åbn kommandovindue her på nogle computere)
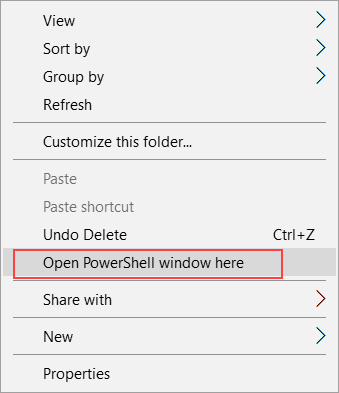
- Stræk 4. Der skal vises en kommandoprompt.
Det betyder, at ADB er konfigureret på din Windows-computer. For at kunne kommunikere med din Android-telefon skal du dog også aktivere USB-debugging på din telefon.
Del 2. Aktiver USB-debugging på din mobiltelefon
USB-debugging skal være slået til for at kunne bruge ADB. Trinene for at slå USB-debugging til varierer på forskellige versioner af Android OS, men nedenstående instruktion bør fungere for de fleste Android-smartphones, der bruges i dag.
- Stræk 1. Gå til Indstillinger > Om telefonen.
- Stræk 2. Rul ned for at finde og tryk på Build-nummer 7 gange.
- Stræk 3. Tilbage til Indstillinger, og find og tryk på Udviklerindstillinger.
- Stræk 4. Under Udviklerindstillinger skal du aktivere USB-fejlfinding. Bekræft dit valg.
- Stræk 5. Tilslut din telefon til pc.
- Stræk 6. Vælg Tillad, når vinduet “Tillad USB debugging?” vises på telefonens skærm.
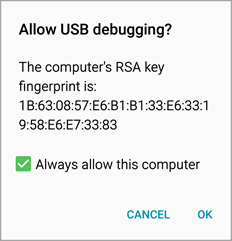
Bemærk: Det anbefales at sætte kryds ved Tillad altid denne computer, hvis du bruger en betroet computer for at få en glat oplevelse med ADB og i tilfælde af ulykker, når du har brug for at redde data, men ikke kan betjene telefonen, som f.eks. gendannelse af data fra Android med ødelagt skærm.
Del 3. Test ADB
Når du er færdig med ovenstående forberedende arbejde, kan du teste, om ADB virker.
- Stræk 1. Kør ADB-kommandovinduet som beskrevet i del 1.
- Stræk 2. Tilslut telefonen til pc’en, og skriv adb devices i kommandovinduet, og tryk på Enter.
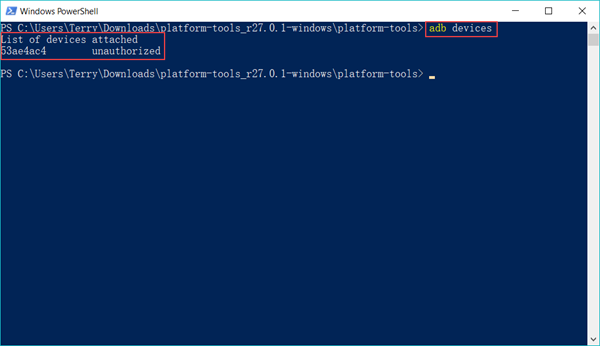
Hvis alt går rigtigt, vil et resultat vende tilbage som ovenfor (med en anden seriekode). Hvis der ikke vises noget, skal du kontrollere, om driveren til din telefon er korrekt installeret. En direkte indikation på en funktionel driver er, at din telefon skal kunne genkendes af computeren.
Del 4. Nyttige ting, du kan gøre med ADB
Når ADB er korrekt installeret på din Windows-computer, kan du gøre mange nyttige ting med ADB. Det følgende er blot en lille del af alle de ting, det kan gøre. Du vil opdage, at masser af værktøjer kan gøre det samme i normale omgivelser, men ADB kan gøre det nemt og kan spille en vigtig rolle ved nogle lejligheder.
USB debugging skal være slået til!
Mulighed 1. Sikkerhedskopiering og gendannelse af Android med ADB
Sikkerhedskopiering er ikke nødvendigvis den mest brugte funktion for Android-brugere, men det bør være det allerførste, når vi prøver noget nyt eller fare. I tilfælde af ulykker vil en sikkerhedskopi af mobiltelefonen fungere som en redningsmand for vores liv. ADB kan hjælpe dig med at lave sikkerhedskopier til din Android-smartphone uden behov for root eller brugerdefineret genoprettelse.
adb backup -all -f <sti/filename.ab>
adb restore <sti/filename.ab>
Stien skal være et sted på dit computersystemdrev. For eksempel,
adb backup -all -f /Backup/backup1.ab
Notes:
- Backupperne gemmes på computeren i stedet for telefonens hukommelse eller SD-kort.
- Du skal låse telefonen op for at lade backupen starte.
- Backuppen indeholder primært dokumenter og mediefiler på din telefon. For en bogstaveligt talt fuld sikkerhedskopi af telefonens data og hele systemet henvises til, hvordan du laver en Nandroid-backup i brugerdefineret gendannelse.
Mulighed 2. Installer APK til Android fra computer
Der er allerede masser af metoder til at installere apps til Android-telefon, herunder installation af apk-filer på mobiltelefonen, men lejlighedsvis kan du have brug for at installere APK til Android-telefon fra computer. Dette er især nyttigt, hvis du ved, at installationen er helt lydløs uden behov for betjening på telefonens skærm.
adb install <stien til apk’en på din computer>
Stien skal være et sted på din computers systemdrev. Flyt apk-filen til systemdrevet, hvis den ikke er det. For eksempel,
adb install /MyDownloads/TitaniumBackup.apk
Notes:
- Ingen behov for at betjene på telefonens skærm.
- Ingen anmodning om tilladelser fra appen.
- Ingen behov for at aktivere Ukendt kilde på mobiltelefonen.
- Være forsigtig med apk-filer, der indeholder malware.
Denne funktion kan fungere magisk, når du ønsker at installere en app til din telefon, men ikke kan styre enheden, som på grund af ødelagt eller sort skærm.
Mulighed 3. Genstart telefonen til genoprettelsestilstand og Bootloader
I genoprettelsestilstand kan folk rydde cache og data, fabriksnulstille eller sikkerhedskopiere mobiltelefonen. I bootloader (eller Download-tilstand for Samsung) kan folk flashe ROM’er til håndsættet. Hvis du ikke ved noget om genoprettelsestilstand og bootloader, skal du sikre dig, at du kender det klart og har brug for det først.
adb reboot recovery
adb reboot bootloader
Notes:
- Ingen grund til at trykke på taster/knapgrupper på telefonens krop.
- Formelt skal du muligvis genstarte manuelt eller endda fjerne batteriet, når kommandoen mislykkes.
- Efter hver genstart skal du tilslutte telefonen igen for at lade ADB fungere
Mulighed 4. Konverter SD-kort som intern lagerplads med ADB
Siden Android Marshmallow kan brugerne formatere SD-kortet som intern lagerplads, hvilket effektivt reducerer problemet med utilstrækkelig lagerplads. Konverteringen er let at gøre på Indstillinger > Opbevaring, hvis din telefon er understøttet for denne funktion. Nogle producenter skjuler dog med vilje denne funktion for brugerne, selv om deres smartphones har opgraderet til Android 6.0 eller nyere. Med ADB kan vi konvertere SD-kort som intern lagring, når indstillingen er usynlig.
Varsel: Flyt eller sikkerhedskopiere SD-filkortet først. Efter konverteringen vil SD-kortet ikke blive genkendt af andre mobiltelefoner eller computere. Når din telefon er nulstillet eller død, kan du finde SD-kortet utilgængeligt af enhver enhed.
- Stræk 1. Start ADB-kommandovinduet.
- Stræk 2. Tilslut telefonen indsat med SD-kortet til computeren.
- Stræk 3. Skriv følgende kommandoer, og tryk på enter efter hver kommando:
adb shell
sm list-disks
sm partition disk:179,64 private - Stræk 4. Gå til Indstillinger > Lagring for at kontrollere din lagerstatus.
Bemærk: Hvis der ikke er nogen ændring i telefonens lagerplads, kan du genstarte den og kontrollere lagerpladsen igen.
Ovenstående er 4 nyttige ting, som Android-brugere kan lide eller har brug for at gøre med ADB. Hvis du har flere ideer eller spørgsmål om, hvad vi kan gøre med ADB, bedes du venligst dele dem med os.
Skriv et svar