Sådan installerer du Ubuntu på Raspberry Pi
On november 4, 2021 by adminRapberry Pi er bedst kendetegnet ved det funky og nyttige Raspbian-styresystem. Som navnet antyder, er Raspbian designet specielt til Raspberry Pi og er velegnet til de fleste applikationer.
Hvis du imidlertid ønsker at bruge din Raspberry Pi til desktop-computere, kan du blive skuffet. Raspbian er baseret på Debian, et Linux-operativsystem, der er designet med henblik på stabilitet. Opdateringer finder kun sted en gang hvert par år, hvilket betyder, at du ikke får den nyeste version af programmer og deres funktioner.
Glædeligvis er der en måde at bringe det populære Ubuntu-desktopstyresystem til din Raspberry Pi på. Ubuntu MATE bruger et ekstremt let desktop-miljø, og der er endda en version, der er designet specielt til din Raspberry Pi’s ARM-arkitektur.
I denne vejledning lærer du, hvordan du downloader det nyeste Raspberry Pi-image af Ubuntu MATE, skriver det til et microSD-kort og konfigurerer operativsystemet på din enhed. Alt du skal bruge er et microSD-kort på mindst 32 GB, en microSD-kortlæser og en Raspberry Pi 3.
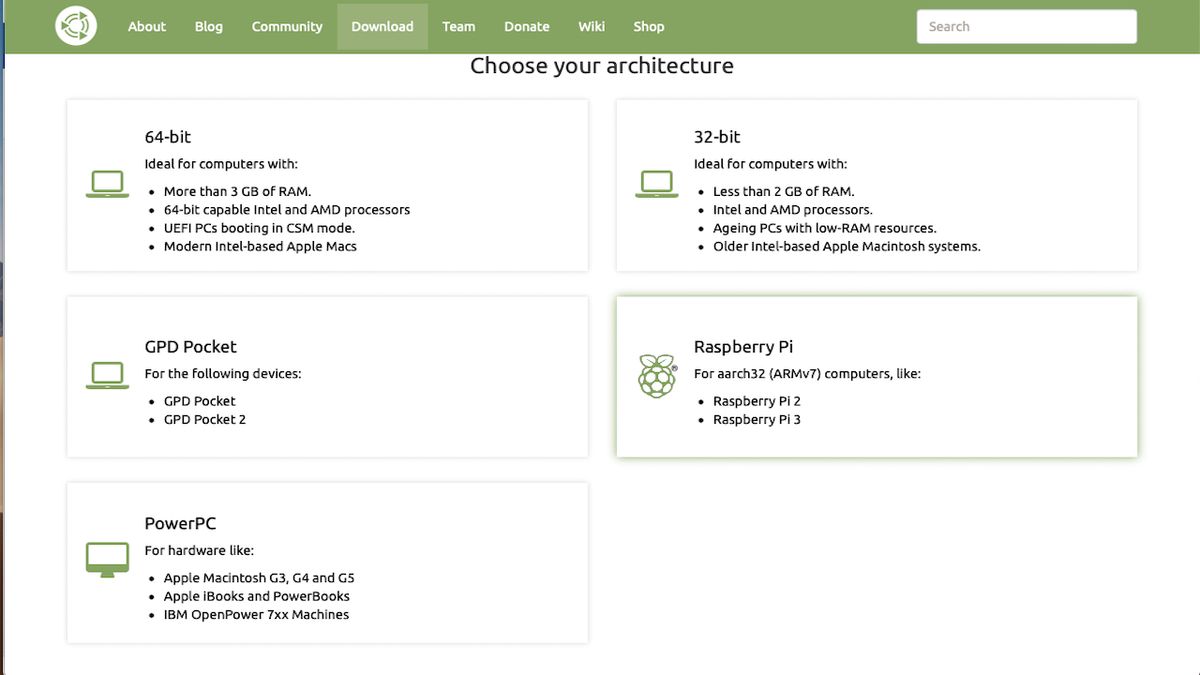
1. Download Ubuntu MATE-aftrykket
Åbn din webbrowser, og gå til Ubuntu MATE for Raspberry Pi-webstedet. Klik på knappen markeret “Download Ubuntu MATE”. Der indlæses en ny side, hvor du bliver bedt om at vælge din arkitektur.
Klik på den fjerde mulighed, hvor der står ‘Raspberry Pi’. På siden ‘Hvilken version vil du have’ skal du vælge den nyeste version af Ubuntu MATE, f.eks. 16.04.2 (Xenial).
På download-siden skal du vælge din download-type. Du skal muligvis installere bit torrent-software for at gøre dette. Filen vil være omkring 1 GB.
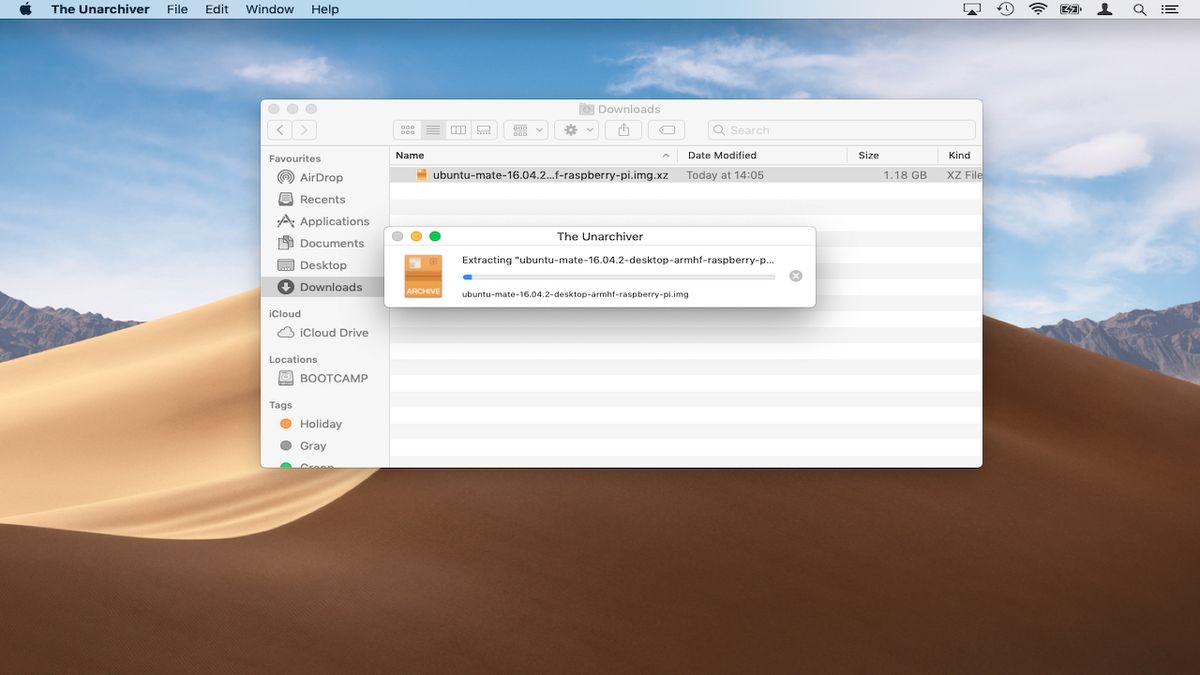
Udpakke Ubuntu-image
Du skal bruge et dekomprimeringsværktøj som The Unarchiver til macOS eller 7-Zip til Windows 10. The Unarchiver fås gratis i App Store til at udpakke .xz-filen.
Når hjælpeprogrammet er installeret, skal du blot dobbeltklikke på filen i dine downloads for at udpakke billedfilen (.img).
For Windows skal du gå til 7-Zip-webstedet for at installere programmet. Klik på “Download”, og vælg “Save”. Gå til ‘Downloads’ i File Explorer. Dobbeltklik på filen “7-Zip”. Vælg ‘Install’.
Når installationen er færdig, skal du højreklikke på Ubuntu MATE-filen. Vælg ‘7-Zip’. Vælg ‘Extract Files’, og klik derefter på ‘Ok’. Filen vil nu blive udtrukket.
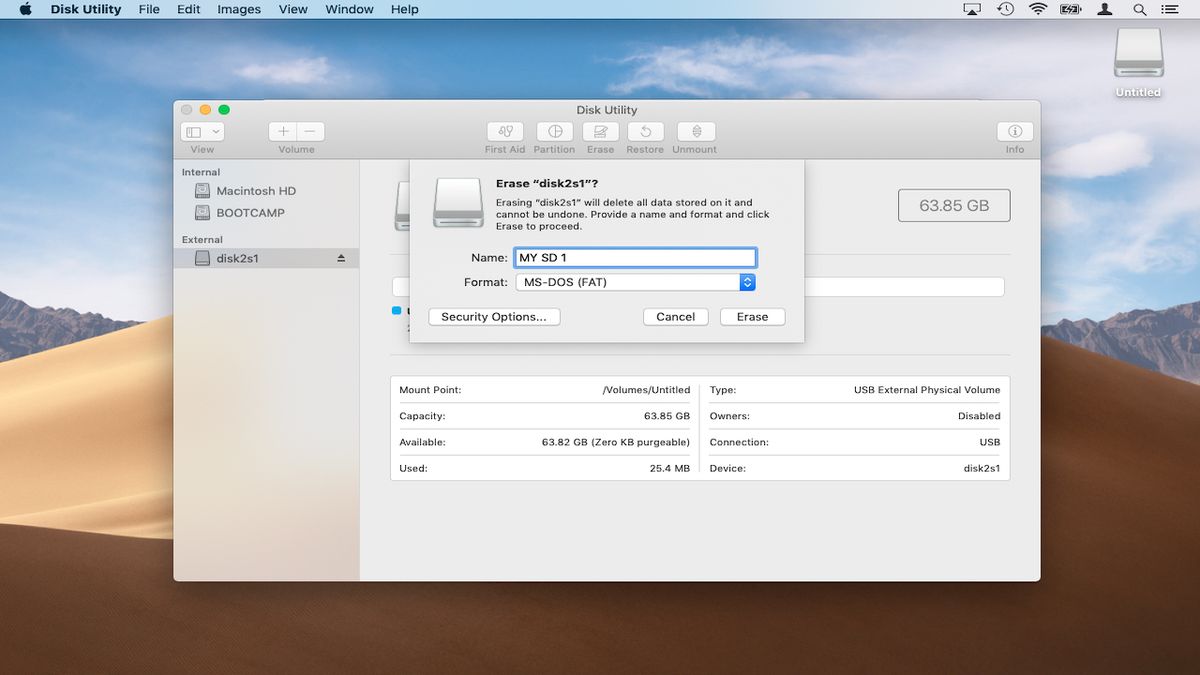
Formater SD-kortet (macOS)
For at dit microSD-kort skal være kompatibelt med Raspberry Pi, skal det være formateret til FAT32.
Slut microSD-kortet til din mac. Systemet vil automatisk montere det. Klik på “Spotlight” øverst til højre på skærmen, skriv “Disk Utility”, og tryk på retur.
Når Disk Utility startes, skal du vælge microSD-kortet på listen over tilgængelige diske i ruden til venstre. Klik på fanen ‘Erase’ (Slet), og vælg derefter ‘MS-DOS (FAT)’ i drop-down-menuen ‘Format’ (Format).
Du kan også angive et navn til microSD-kortet her, f.eks. MY SD 1. Klik på knappen ‘Erase’ (Slet), når du er klar.
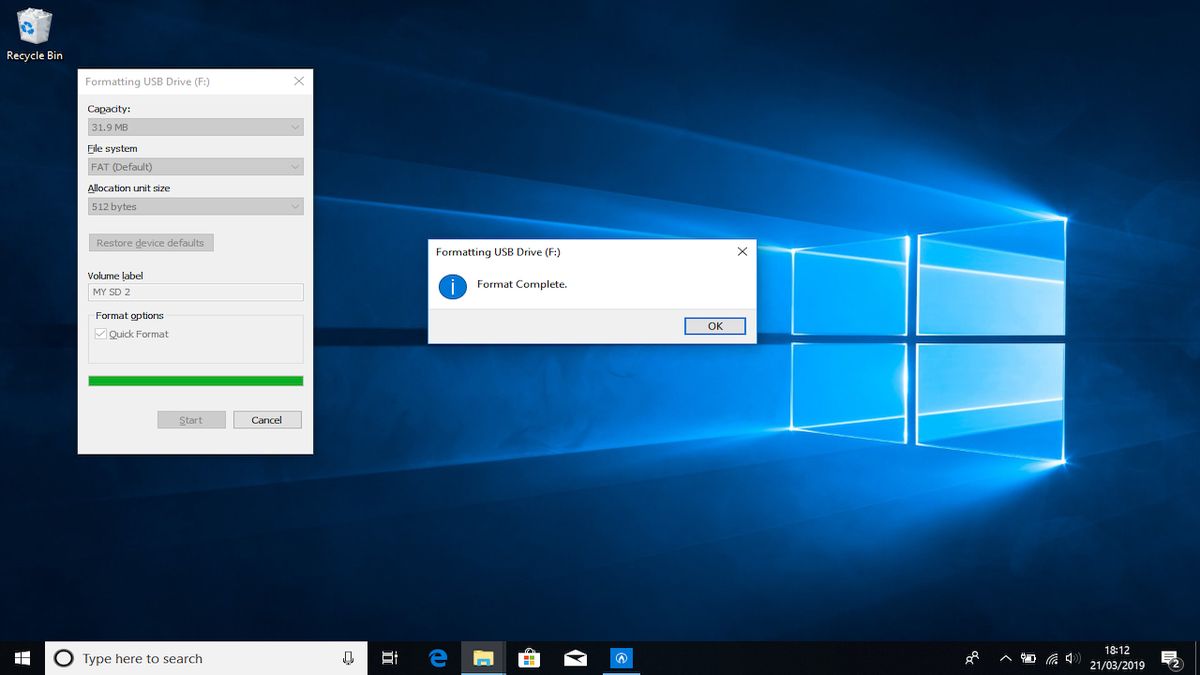
Formater SD-kortet (Windows 10)
Indsæt dit SD-kort i stikket på din computer eller i en USB-adapter.
Windows informerer dig nu om, at du skal formatere disken for at kunne fortsætte. Klik på “Formater disk”. Herefter kan du vælge format, filsystem, allokeringsenhedsstørrelse og volumenmærke. Windows advarer dig om, at formateringen vil slette alle tidligere data på SD-kortet. Vælg ‘Ok’ for at fortsætte. Enheden vil derefter blive formateret.
Hvis du ikke kan se ovenstående meddelelse, skal du åbne Windows Stifinder. Søg efter SD-drevet. Højreklik på dette, og vælg format i drop-down-menuen. Windows vil automatisk vælge FAT32 som standard.
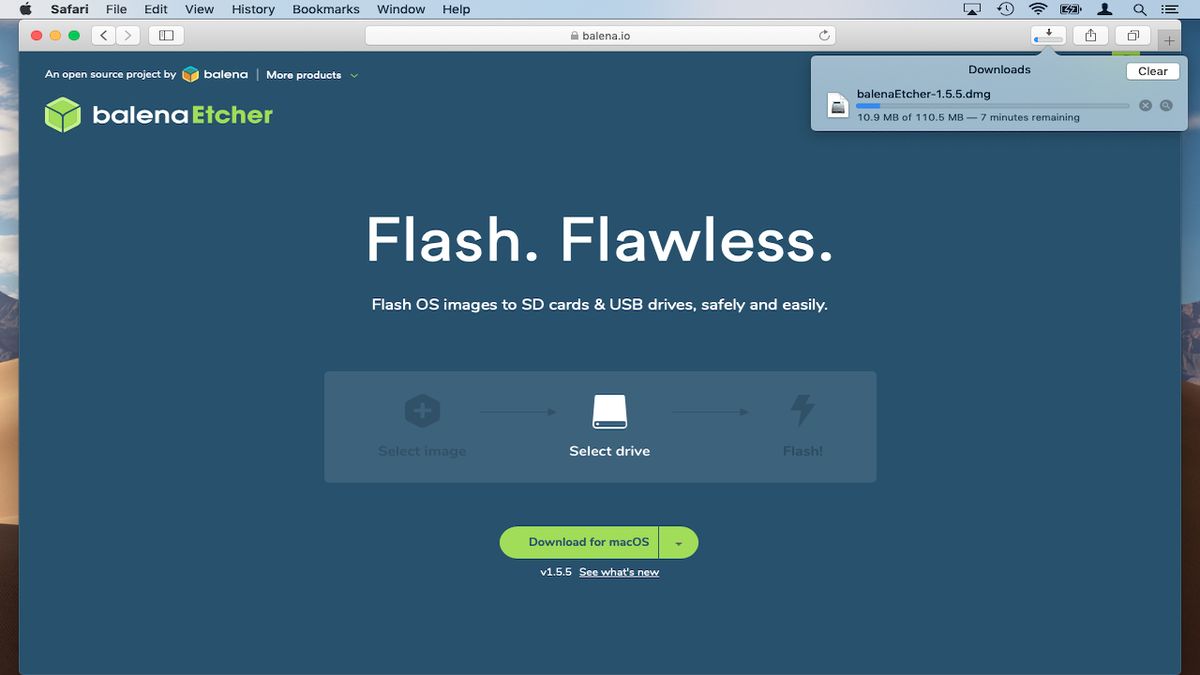
Download og installer Etcher
Hvis du ikke er en powerbruger, kan du skrive Ubuntu MATE til et microSD-kort ved hjælp af det praktiske værktøj Etcher. Etcher er tilgængelig til både Windows 10 og MacOS. Vælg download til dit operativsystem.
Etcher kan køres direkte fra din mappe med downloads. Mac-brugere kan blot dobbeltklikke på DMG-filen for at montere disk-imaget, og derefter dobbeltklikke igen for at starte Etcher. Windows 10-brugere kan starte værktøjet ved blot at vælge at “Kør” filen fra deres webbrowser.
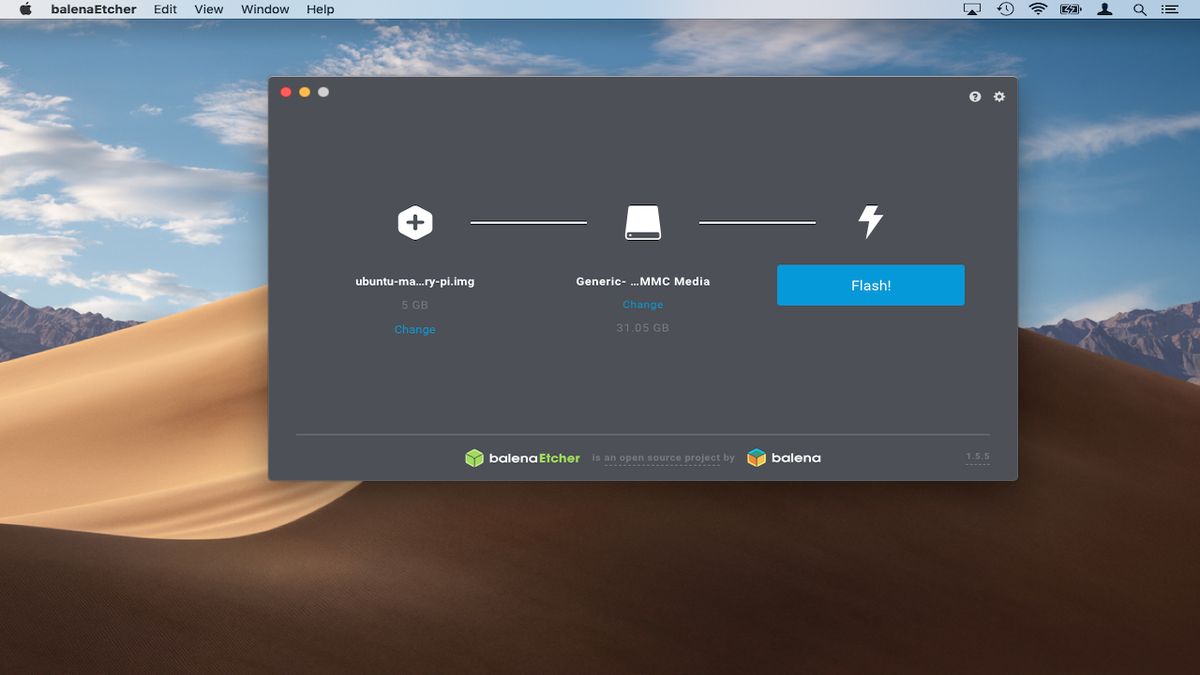
Rewrite to microSD
Når Etcher åbnes, vil den bede dig om at vælge et image. Naviger til Ubuntu MATE-aftrykket og dobbeltklik for at vælge.
Etcher vil nu være klar til at flashe filen på microSD-kortet. Hjælpeprogrammet registrerer automatisk kortet. Vælg “Flash” for at begynde skriveprocessen. Dette vil tage omkring 15-20 minutter afhængigt af din computer og dit microSD-kort.

Skriv billede til microSD ved hjælp af Terminal
Hvis du er en powerbruger, kan du bruge macOS- eller Linux-kommandolinjen til at skrive Ubuntu MATE-aftrykket til dit microSD-kort. For at gøre dette skal du kende den specifikke enhedsadresse, f.eks. /dev/rdisk1 på microSD-kortet.
Mac-brugere kan finde dette ved at åbne programmet Disk Utility, vælge microSD-kortet i ruden til venstre og klikke på knappen ‘First Aid’.
Dette udfører en rutinekontrol af kortet. Når dette er afsluttet, skal du klikke på “Show Details” (Vis detaljer) for at se rapporten. Enhedsadressen er anført ved siden af ‘fsck’ f.eks. /dev/rdisk2s1.
Linux-brugere kan se enhedsadressen ved blot at åbne hjælpeprogrammet ‘Disks’ og vælge microSD-kortet. Enhedsadressen vises nederst i vinduet.
Næst skal du åbne Terminal. Herfra kan du bruge kommandoen dd til at skrive Ubuntu-imagefilen til microSD-kortet. Skift først til din mappe “Downloads” med kommandoen:
cd downloadsNæst skal du bruge dd til at begynde at skrive f.eks.:
sudo dd bs=1m if=ubuntu.img of=/dev/rdisk1 conv=syncSørg for at erstatte “ubuntu.img’ & ‘/dev/rdisk1’ med henholdsvis filnavnet på Ubuntu MATE-aftrykket og enhedsadressen for microSD-kortet.
Du kan bruge genvejen Ctrl + T til at kontrollere skriveprocessens forløb.
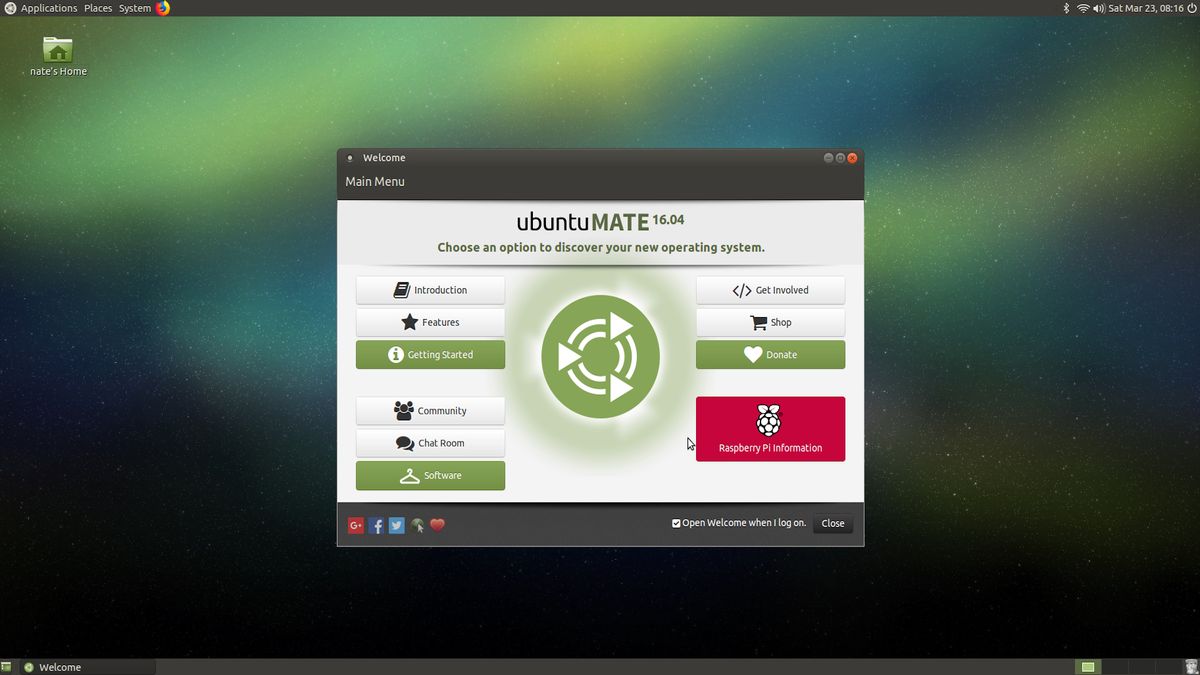
Sæt Ubuntu MATE op
Skyd microSD-kortet sikkert ud af din computer, og sæt det derefter i din Raspberry Pi.
Slut derefter strømkabel, tastatur, mus og skærm til Raspberry Pi. Ubuntu MATE-opsætningen vil nu starte. Disse opsætningsskærme er ret selvforklarende og vil være velkendte, hvis du har brugt Ubuntu før.
Vælg dit sprog, Wi-Fi-netværk og placering. Dernæst vil Ubuntu MATE bede dig om at angive et brugernavn og en adgangskode. Sørg for at skrive disse ned på et sikkert sted, før du fortsætter.
Når installationen er afsluttet, indlæses Ubuntu MATE-skrivebordet. OS’et vil vise en velkomstbesked og tilbyde dig en rundvisning i Ubuntus funktioner. Sørg for at gennemgå dette, hvis du ikke har brugt MATE-skrivebordsmiljøet før.
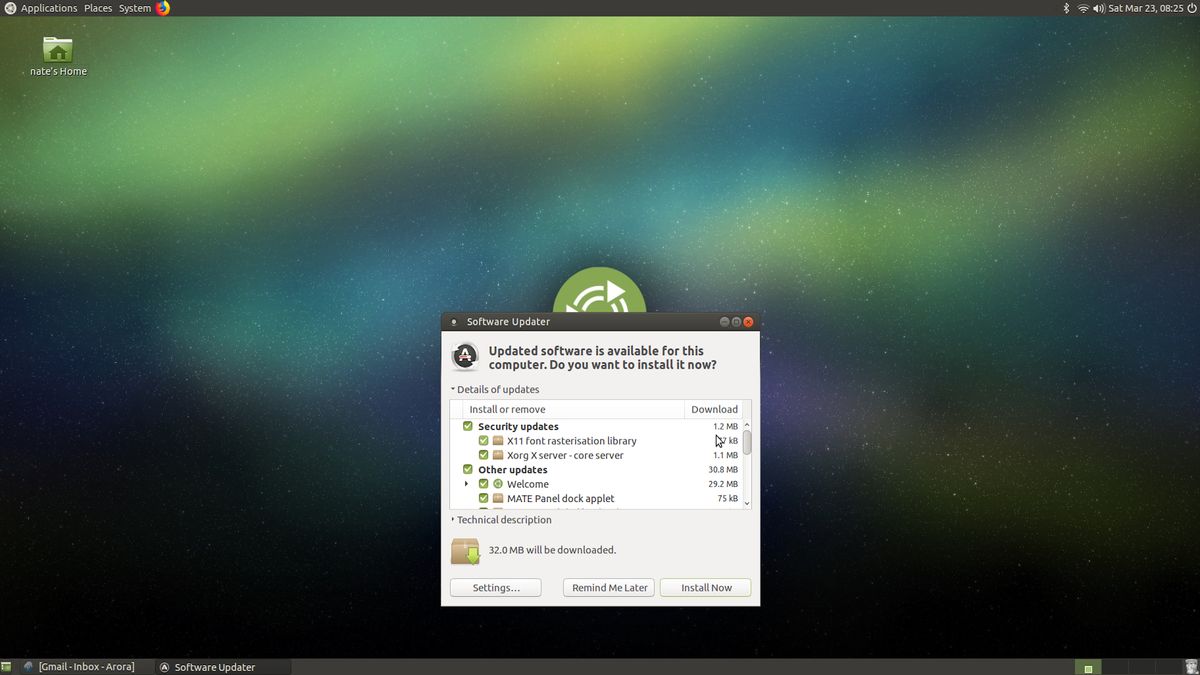
opdater &opgrader Ubuntu MATE
Den version af Ubuntu MATE, du nu har installeret, er muligvis ikke helt opdateret. Du kan kontrollere, om det er tilfældet, ved at gå til System > Softwareopdater.
Systemet vil nu søge efter opdateringer. Der vises en boks med følgende tekst: “Der er blevet udsendt opdateret software siden Ubuntu x.04 blev udgivet. Ønsker du at opdatere?”. Klik på ‘Installér nu’ for at opdatere systemet.
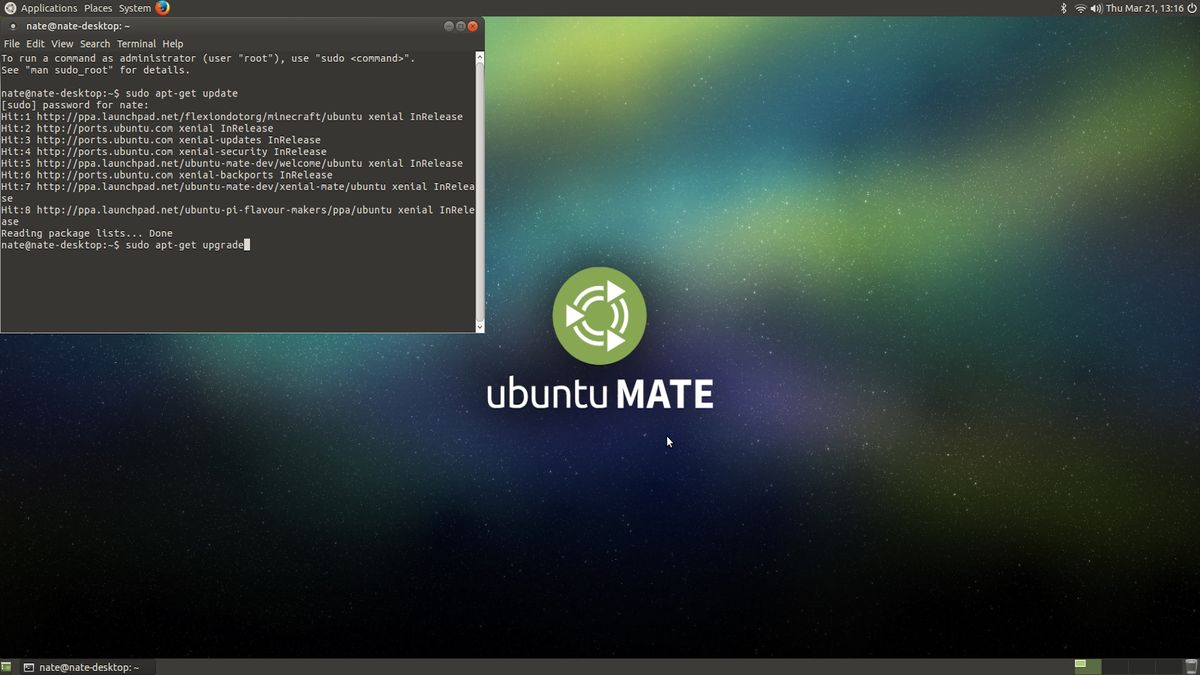
Fejleløsning
Nogle Ubuntu MATE-brugere har rapporteret om problemer med at oprette forbindelse til Wi-Fi efter installationen, netværkshåndteringen siger ‘enheden er ikke klar’. Dette problem er specifikt for Raspberry Pi 3. Heldigvis løser en genstart af Raspberry Pi næsten altid dette problem.
Andre brugere har rapporteret om problemer med at installere og opgradere software ved hjælp af den indbyggede softwareopdater. Hvis dette sker, skal du åbne MATE-terminalen. Kør derefter kommandoen:
sudo apt-get updatederefter:
sudo apt-get upgradeDet burde løse problemet, og du har nu Ubuntu MATE kørende på din Raspberry Pi!
- Kig på vores samling af Raspberry Pi-projekter
Billedkredit: TechRadar
Den seneste nyhed
Skriv et svar