Hvordan man bruger et computertastatur
On november 24, 2021 by admin
Et computertastatur er en indtastningsenhed, der bruges med alle typer computere. Nyere enheder som en smartphone og tablet bruger endda stadig et skærmtastatur. Denne side er designet til at hjælpe nye computerbrugere med at blive mere fortrolige og effektive med deres tastatur. For nye brugere anbefaler vi, at de læser alle nedenstående afsnit igennem og udfører alle øvelser.
Anslutning af tastaturet
Hvor du kan bruge tastaturet, skal det være tilsluttet korrekt til computeren. Hvis du har en ny computer og har brug for hjælp til at tilslutte tastaturet, eller hvis tastaturet ikke fungerer, skal du se vores trin for tilslutning og installation af et tastatur.
- Sådan tilslutter og installerer du et computertastatur.
Sådan tænder du tastaturet
Alle computertastaturer med en ledning, der forbinder dem med computeren, tændes automatisk, når computeren tændes. Hvis du har et trådløst tastatur, kan det dog tændes og slukkes for at skåne batterierne. Hvis du vil tænde disse tastaturer, skal du vende tastaturet om, og kigge på bagsiden af tastaturet. Nær bunden eller toppen af tastaturet skal være en kontakt, der kan flyttes til tændt eller slukket position.
Du kan teste, om computeren er tændt, ved at trykke på tasterne Caps Lock, Scroll Lock eller Num Lock og kigge efter en indikatorlampe. Når disse taster er aktiveret eller deaktiveret, skal et lys tænde eller slukke. Hvis du ikke kan få noget lys, virker tastaturet ikke. Du kan få hjælp til fejlfinding af et tastatur ved at se: Hvorfor virker ingen taster på mit tastatur?
Færdighed med tastaturet
Nedenfor er der en oversigt over et tastatur på en stationær computer. Dette billede viser de vigtigste dele af tastaturet. Hver sektion forklares i detaljer nedenfor.
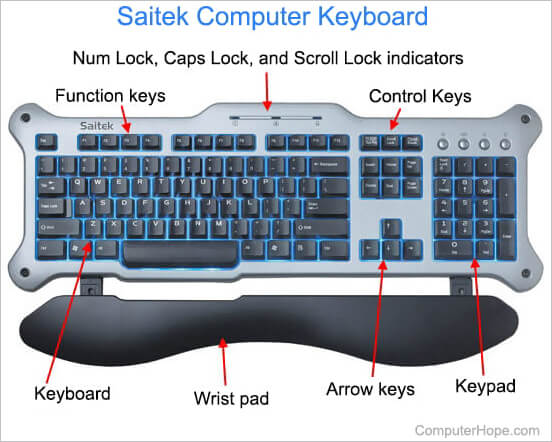
Oversigt over hver sektion af tastaturet
Alfanumerisk tastatur
Det alfanumeriske tastatur er den primære del af tastaturet med bogstaver, tal, tegnsætning og nogle af symboltasterne. I dag bruger de fleste brugere et tastatur i QWERTY-stil, som vist i nedenstående illustration. Du kan se, om du bruger et QWERTY-tastatur ved at kigge på de første seks bogstaver for at se, om de staver “QWERTY”. Se linket nedenfor for at få en komplet liste over de enkelte taster og symboler og deres funktioner.
- En liste over tastaturtaster og deres forklaringer.
Funktionstaster
Funktionstasterne eller F1 til F12 eller F19-tasterne bruges i programmer som genvejstaster til at udføre ofte udførte opgaver. F1-tasten er f.eks. tasten til at åbne onlinehjælpen til de fleste programmer.
- Hvad er F1- til F12-tasterne?
På nogle tastaturer kan funktionstasterne bruges til at aktivere yderligere funktioner på en computer. Hvis funktionstasterne bruges sammen med Fn-tasten, kan de aktivere andre funktioner, f.eks. ændre skærmens lysstyrke, få adgang til mediekontroller eller slukke for computeren.

Kontrol- og toggle-taster
Kontroltasterne eller toggle-tasterne giver brugeren yderligere kontrol over tekstmanipulation og cursorplacering. De kan også bruges som genvejstaster i mange programmer. Se vores definition af kontroltaster for yderligere oplysninger og eksempler.
Kontroltaster og Ctrl-taster er forskellige.
Tastatur
Og selv om tastaturet ikke findes på alle computertastaturer, især ikke på bærbare computere, giver tastaturet brugeren hurtig adgang til tal og matematiske funktioner som plus, divider, gange og subtrahere. Se definitionen af tastaturet for yderligere oplysninger, billeder og relaterede links.
Håndledspude
På vores eksempelbillede har Saitek-tastaturet en håndledspude, der skal hjælpe med at støtte brugerens håndled. Selv om mange tastaturer ikke indeholder en håndledsstøtte, kan der købes hundredvis af forskellige muligheder i en computerbutik eller online.
- Hvor kan jeg købe computerhardware-dele til min computer?
Eksperter diskuterer behovet for håndledsunderlag, og mange ergonomiske eksperter hævder, at et håndledsunderlag kan være mere belastende og kan være med til at forårsage karpaltunnel.

Piltasterne
Piltasterne er fire retningstaster, der giver dig mulighed for at flytte markøren eller ændre et markeret valg. Se vores side om piletaster for at få yderligere oplysninger.
Særlige taster eller medietaster på et multimedietastatur
Multimedietastaturer har ekstra knapper, som ikke findes på et traditionelt tastatur. Se vores side om specielle taster for yderligere oplysninger.
Begynd at skrive, og hvordan du placerer hænderne
Før du skriver, skal du placere dine hænder i den rigtige position med fingrene på tasterne i startrækken. Når du skriver, skal du kigge på dine fingre for at sikre dig, at hver finger trykker på den rigtige tast. Nedenfor er et billede, der illustrerer, hvor hver finger skal placeres og hvor tasterne på startrækken skal være. Fingrene i venstre hånd skal være placeret over tasterne A, S, D og F, og din højre hånd skal være placeret over tasterne J, K, L og ;. Desuden hjælper hver farve med at illustrere, hvilke fingre der er ansvarlige for hvilken tast.
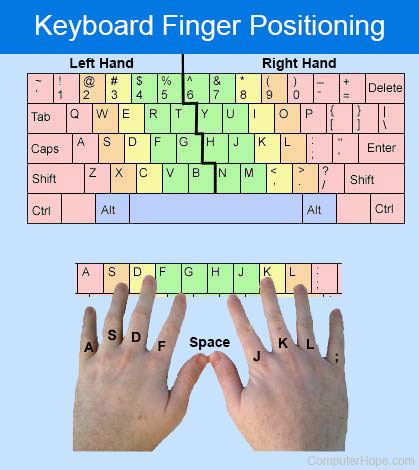
Hvis du aldrig har lært at skrive korrekt og bruger hunt-and-peck-metoden til at skrive, opfordrer vi dig kraftigt til at øve dig på hele denne side ved hjælp af den korrekte teknik. Dette forbedrer ikke blot din skriveeffektivitet, men reducerer også den belastning, du kan opleve, når du skriver, fordi du skal kigge ned på tastaturet.
Når dine hænder er i den rigtige position, skal du øve dig i at skrive nedenstående sætning, som indeholder alle bogstaver i alfabetet.
Øv dig i at skrive hvert enkelt bogstav
- Hvor skal fingrene placeres på tastaturet?
Korrektion af fejl
Det er uundgåeligt, når du skriver, at du kommer til at begå fejl Tilbageløsningstasten og Delete-tasten hjælper dig med at rette disse fejl. Ved at bruge backspace-tasten slettes et tegn til venstre for markøren, og delete sletter et tegn til højre for markøren.
Apple computertastaturer har to delete-taster. Den store slettetast på tastaturet fungerer på samme måde som en backspace-tasten, og den anden slettetast fungerer som en delete-tasten.
Brug nedenstående øvelse er til at øve dig i at rette fejl.
Korrektion af fejl
Du kan trykke på delete eller backspace flere gange for at slette flere tegn.
Anvendelse af piletasterne til at bevæge dig rundt
En af de bedste metoder til at forbedre din effektivitet på tastaturet er at undgå at bruge musen, når det er muligt. Når du skal flytte hånden fra tastaturet til musen og derefter tilbage til tastaturet, går der meget tid til spilde. En metode til at undgå musen er at bruge piletasterne til at flytte markøren i stedet for at bruge musen til at flytte markøren.
I øvelsesområdet nedenfor skal du bruge piletasterne til at flytte markøren til det sted, hvor du vil foretage en rettelse eller tilføje ny tekst.
Øv dig i at bruge piletasterne
Tryk på Tab på tastaturet for at placere tekstmarkøren hoppe i tekstfeltet nedenfor. Ved at trykke på “Tab” på en webside flyttes markøren eller markeringen til det næste tilgængelige interaktive element, f.eks. en knap, et tekstfelt eller et hyperlink.
Sletning af tekst et bogstav og et ord ad gangen
Det kan også være nødvendigt at slette mere end et bogstav eller endog et ord ad gangen. Brug nedenstående øvelse til at slette al tekst fra en linje.
Øvelser i at slette et bogstav og et ord ad gangen
Højbogstaver, små bogstaver og alle versaler
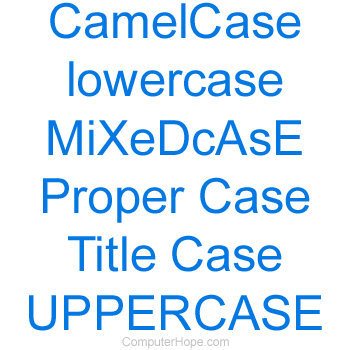
Medmindre tasten Caps Lock er slået til, skriver din computer alt med små bogstaver. Hvis du vil gøre det første bogstav i en sætning eller et ord til store bogstaver, skal du holde Shift-tasten på tastaturet nede, og trykke på det bogstav, du vil skrive med store bogstaver.
Hvis du vil have alle ord skrevet med store bogstaver, skal du trykke på Caps Lock, hvilket bør tænde en LED-indikator, der viser, at den er aktiveret. Når det er aktiveret, forbliver alt med store bogstaver, medmindre du holder Shift nede eller trykker på Caps Lock igen.
Brug nedenstående øvelse til at skrive tekst med store og små bogstaver.
Øv dig i at bruge piletasterne
Gå til begyndelsen og slutningen af en linje
Hjemmetasten og sluttasten kan også bruges til at komme til begyndelsen af en linje. Brug nedenstående øvelse til at komme til begyndelsen og slutningen af en tekstlinje.
Øv dig i at komme til begyndelsen og slutningen af en linje ved hjælp af tastaturet
Hævning af tekst ved hjælp af tastaturet
Det er også muligt at fremhæve tekst ved hjælp af tastaturet med Shift-tasten. Følg nedenstående øvelse for at fremhæve teksten i nedenstående sætning.
Øv dig i at fremhæve tekst ved hjælp af tastaturet
Når tekst er fremhævet, kan du trykke på Del for at slette al den fremhævede tekst eller begynde at skrive for at erstatte den fremhævede tekst.
Kopier og indsæt tekst ved hjælp af tastaturet
Kopiering og indsættelse af tekst er noget, som enhver computerbruger kommer til at gøre mere end én gang. Hvis du ved, hvordan du kopierer og indsætter tekst ved hjælp af tastaturet, kan du spare meget tid, når du bruger computeren.
Øv dig i at kopiere og indsætte tekst ved hjælp af tastaturet
Du kan også klippe teksten ud i stedet for at kopiere teksten, hvis du vil flytte teksten fra den ene boks til den anden boks. Hvis du vil klippe tekst, bruger du tastaturgenvejen Ctrl+X eller Command+X.
Flere trin og oplysninger om kopiering og indsættelse af tekst ved hjælp af tastaturet, musen eller berøringsskærmen på en hvilken som helst enhed findes også på linket nedenfor.
- Sådan kopierer og indsætter du tekst i et dokument eller et andet program.
Brug af 10-tasten

Hvis dit tastatur har et numerisk tastatur, kan det spare dig meget tid, når du skriver tal i en lommeregner eller et regneark.
Hvis du bruger 10-tasten, skal du sørge for, at din højre hånd er placeret korrekt på tastaturet. Hjemmerækken for det numeriske tastatur er 4, 5, 6 og Enter. Din pegefinger på din højre hånd skal være på tallet 4. Din langfinger skal være på 5, din ringfinger på 6, og din lillefinger skal hvile på Enter-tasten.
Der er normalt en lille bule på 5-tasten, som hjælper dig med at placere din højre hånd uden at kigge.
Når din hånd er i den rigtige position, kan du bruge nedenstående øvelse til at øve dig i at bruge tastaturet.
Øvelse med 10-tasterne på tastaturet
Hvis dit tastatur har en Num Lock-tast, skal nummerlåsen være slået til, for at tallene fungerer på tastaturet.
En anden god måde at øve sig i at bruge 10-tasterne på er at åbne lommeregneren på din computer og indtaste tal ved hjælp af lommeregneren. Hvis du trykker på Enter på 10-tasten med din lillefinger efter at have indtastet en matematisk formel, får du totalen.
Tastaturgenveje
En af de bedste metoder til at blive mere effektiv med din computer er at lære og huske så mange tastaturgenveje som muligt. Som nævnt ovenfor bliver din indtastning meget hurtigere, hvis du ikke behøver at flytte hånden til musen. Så tastaturgenveje er med til at øge den hastighed, hvormed du kan bruge din computer.
Computer Hope har hundredvis af tastaturgenveje til populære programmer og styresystemer. Nedenfor er der et par links til vores tastaturgenveje, så du kan komme godt i gang.
- De 10 bedste tastaturgenveje, som alle bør kende.
- En komplet liste over tastaturgenveje til computere.
Supplerende øvelsessætninger
Øvelse gør mester, og den eneste måde at øge din hastighed og blive bedre til at skrive på er ved at øve dig. Nedenfor er der nogle flere sætninger til at øve sig i, som også relaterer sig til alt det, du har lært på denne side. Ikke alene vil det at lave nedenstående øvelser hjælpe dig med at lære at skrive, men det er også med til at forstærke alt det, du har lært på denne side, og lære dig lidt mere.
Typ hver af de yderligere øvelsessætninger
Tilbehørige oplysninger
- Hvordan kan jeg forbedre min maskinskrivning?
- Se vores definition af tastatur for yderligere oplysninger og relaterede links.
- Hvordan man bruger en computermus.
- Hjælp og support til tastaturet.
- Computertræning.
Skriv et svar