Hvad er QuickBooks fejlkode H202, og hvordan løser du den?
On januar 19, 2022 by adminSummarum: I dette indlæg vil vi tale om QuickBooks fejl H202, hvad der forårsager fejlen, og hvordan den kan løses ved hjælp af manuelle metoder og QuickBooks reparationssoftware.
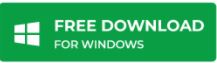
Når QuickBooks skifter til flerbrugertilstand, rapporterer brugerne ofte om at modtage Fejlkode: H202. Fejlmeddelelsen lyder som følger:
Fejlkode: H202
Denne virksomhedsfil er på en anden computer, og QuickBooks har brug for hjælp til at oprette forbindelse.
Sådan løser du dette problem:
Op den computer, hvor virksomhedsfilen er placeret, skal du åbne startmenuen og derefter åbne QuickBooks Database Server Manager. Database Server Manager scanner dine filer og genopretter forbindelsen.
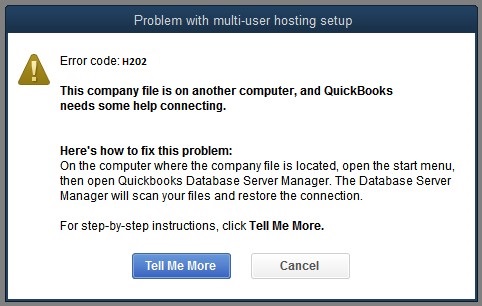
Hvad er QuickBooks fejl H202?
På et netværk med flere brugere er QuickBooks virksomhedsfiler (QBW) gemt på en servercomputer. Alle andre computere, der er forbundet til netværket (som ikke er vært for QBW-filerne), kaldes arbejdsstationer. Når en arbejdsstation ikke kan få adgang til en virksomhedsfil, der er placeret på en anden computer, resulterer det i QuickBooks-fejl H202.
Hvad er årsagen til QuickBooks-fejl H202?
QuickBooks fejlkode H202 opstår, når QuickBooks Desktop forsøger at oprette en forbindelse til virksomhedsfilen, men ikke kan kommunikere med serveren på grund af en af følgende årsager:
- Forkerte hostingkonfigurationsindstillinger.
- Servercomputerens firewall blokerer for indgående og udgående kommunikation.
- Konflikt med DNS-server.
- QuickBooks kan ikke få fat i IP-adressen på værtssystemet eller serveren, der er vært for virksomhedsfilen.
- Nogle interne QuickBooks-tjenester som QuickBooksDBXX eller QBCFMonitor kører ikke på servercomputeren.
- Netværksdatafilen (.ND) er beskadiget eller ødelagt.
Sådan løser du QuickBooks-fejl H202?
BEMÆRK: Før du udfører de løsninger, der er forklaret i dette afsnit, skal du sørge for at sikkerhedskopiere din QBW-fil. Hvis du gør det, sikrer du, at du kan gå tilbage og gendanne de oprindelige data.
Intuit anbefaler, at du bruger QuickBooks Database Server Manager til at rette fejlen. Men hvis du allerede har gjort det, og du stadig får H202-fejlen, skal du prøve følgende løsninger:
BEMÆRK: For at opnå optimale resultater skal du implementere løsningerne i følgende rækkefølge.
Løsning 1 – Test netværksforbindelsen
Ping din server fra den arbejdsstation, der får fejl H202, for at kontrollere netværksforbindelsen.
BEMÆRK: Hvis du ikke kender dit servernavn, skal du slå “Network Discovery” til på din servercomputer og på enhver arbejdsstation, der modtager fejlen.
Følg disse trin for at pinge din server:
1. Skriv run i Windows-søgningslinjen for at åbne vinduet Kør.
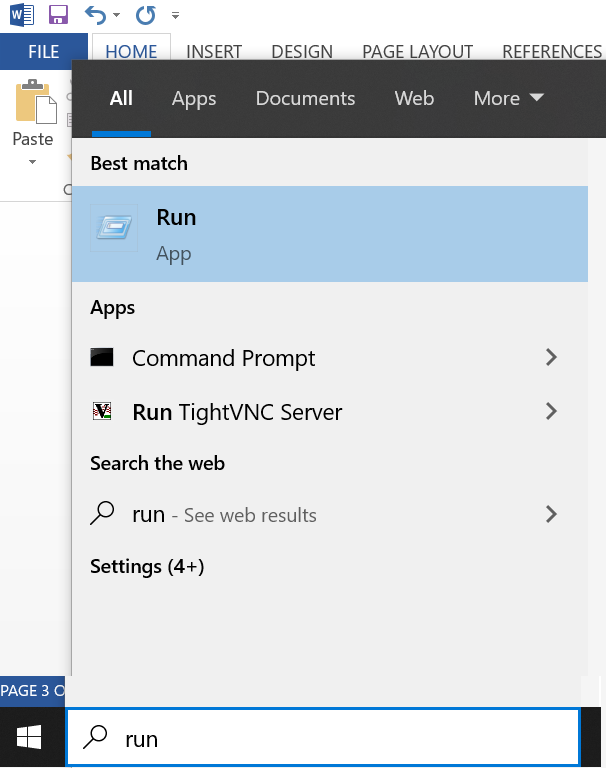
2. Skriv cmd i søgefeltet i vinduet Kør, og klik på Enter i vinduet Kør.
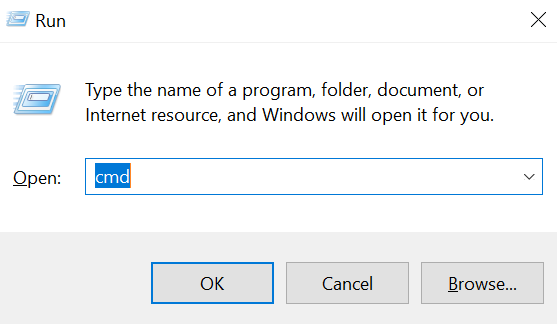
3. Indtast ping for at pinge servernavnet fra din arbejdsstation, og tryk på Enter-tasten.
OBS: Sørg for at holde mellemrum mellem ping og dit servernavn. Du skal heller ikke medtage parenteser omkring servernavnet, når du udfører dette trin.

Hvis du registrerer pakketab eller får et langsomt svar, betyder det, at netværket skal repareres. I så fald skal du gå videre til Løsning 2.
Løsning 2 – Brug QuickBooks File Doctor Tool
Kør QuickBooks File Doctor Tool for at løse netværksproblemer, der muligvis blokerer for flerbrugerforbindelse til serveren.
Læs dette: Hvis fejlen H202 stadig er til stede, skal du prøve den næste løsning.
Løsning 3 – Konfigurer dine firewallindstillinger for QuickBooks Desktop
Sørg for, at servercomputerens firewallindstillinger ikke blokerer QuickBooks. Læs indlægget ‘Konfigurer firewall- og internetsikkerhedsindstillinger for QuickBooks Desktop’ for at få detaljerede instruktioner om, hvordan du tilføjer QuickBooks portundtagelse på firewallen.
Når du har indstillet firewalltilladelserne, skal du prøve at åbne QuickBooks på din arbejdsstation i flerbrugertilstand. Hvis problemet fortsætter, skal du se på den næste løsning.
Løsning 4 – Sørg for, at QuickBooks-tjenesterne kører
Sørg for, at QuickBooks-tjenesterne kører på servercomputeren. Følg nedenstående trin for at kontrollere, om QuickbooksDBXX-tjenesterne kører, og gentag dem derefter for QBCFMonitorService.
1. Skriv Kør i Windows-søgelinjen.
2. Skriv services.msc i vinduet Kør, og tryk derefter på Enter.
3. I vinduet Tjenester skal du gennemse og dobbeltklikke på QuickBooksDBXX på listen.
OBS: XX noter er din version af QuickBooks.
4. Vinduet QuickBooksDBXX-egenskaber vises. Vælg Automatisk som opstartstype.
5. Tjenestestestatus skal være indstillet til enten Kørt eller Påbegyndt. Ellers skal du vælge Start.
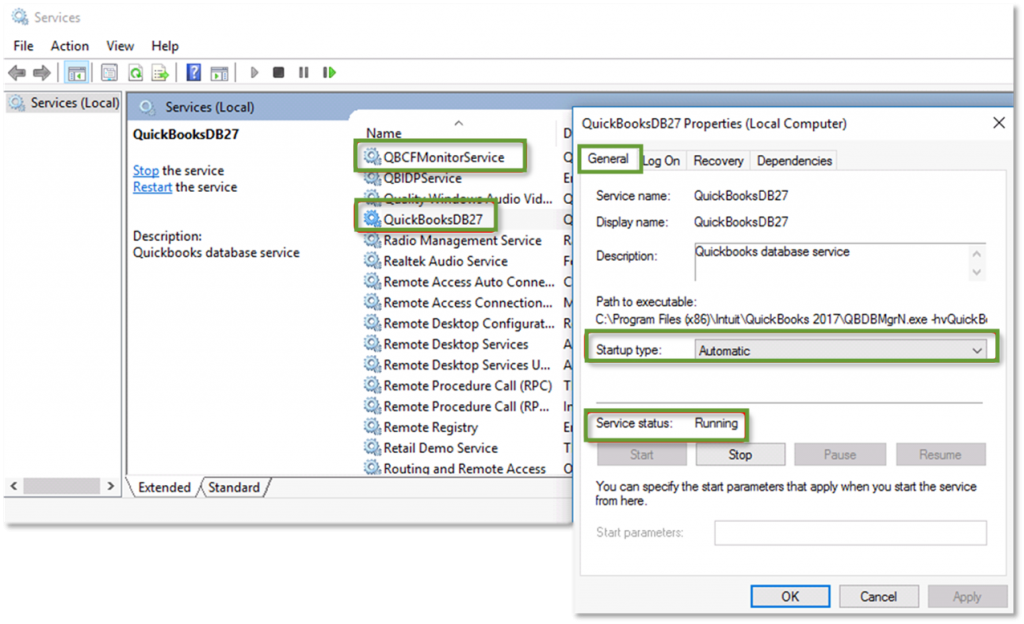
6. Vælg derefter fanen Genopretning.
7. Vælg Genstart af tjenesten i alle tre rullemenuer: Første fejl, Anden fejl og Efterfølgende fejl.
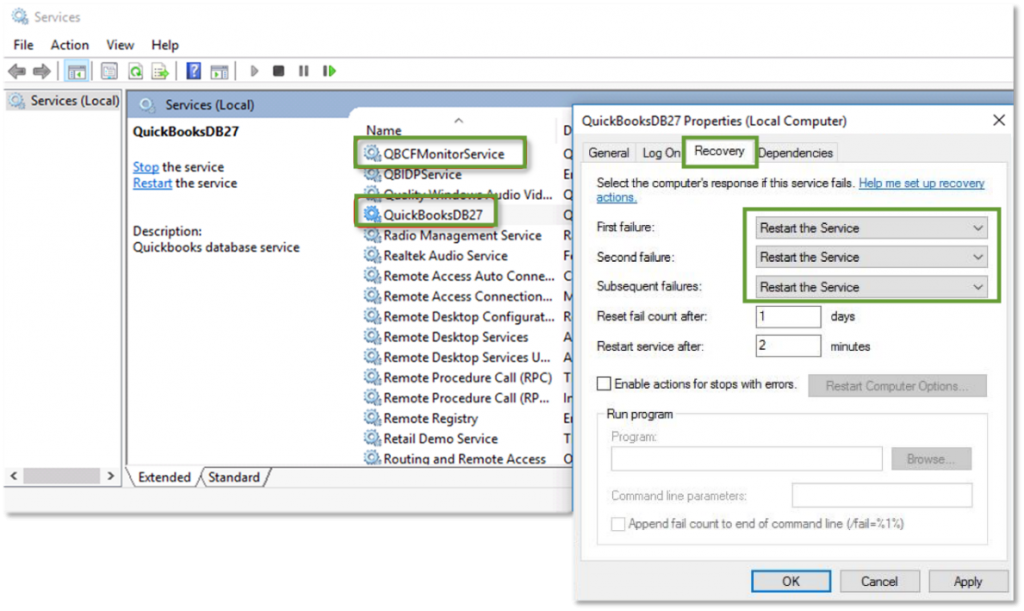
8. Klik på Anvend, og klik derefter på OK for at gemme ændringerne.
Gentag trinene for QBCFMonitorService.
Når du har gennemført trinene, skal du åbne QuickBooks på hver arbejdsstation. Klik på menuen Filer, og vælg Valgmuligheden Skift til flerbrugertilstand. Hvis du kan åbne alt korrekt, er problemet løst.
Løsning 5 – Tilføj din server til Windows-værtsfilen
For at tilføje din computerserver til Windows-værtsfilen skal du redigere filen. Følg disse trin for at gøre det:
1. Gennemse en af følgende stier for at åbne Windows-værtsfilen (på den computer, der får fejlen):
- C:\Windows\System32\Drivere\Etc.
- C:\Windows\Syswow64\Drivere\Etc.
- C:\Windows\Syswow64\Drivere\Etc.
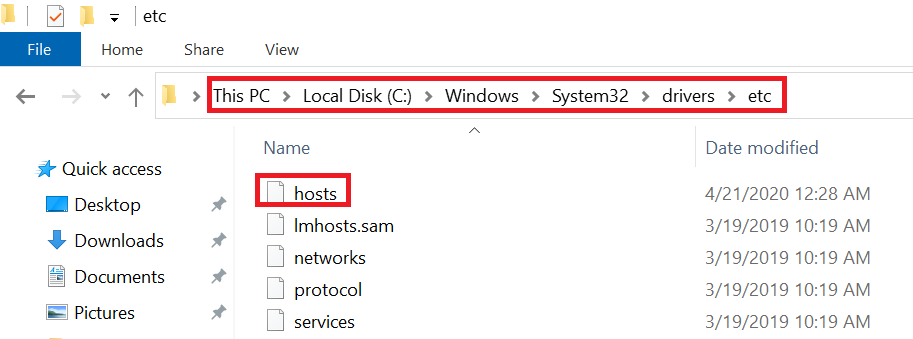
2. Dobbeltklik på hosts-filen.
3. Når du bliver spurgt med “Hvordan vil du åbne denne fil”, skal du vælge Notepad.
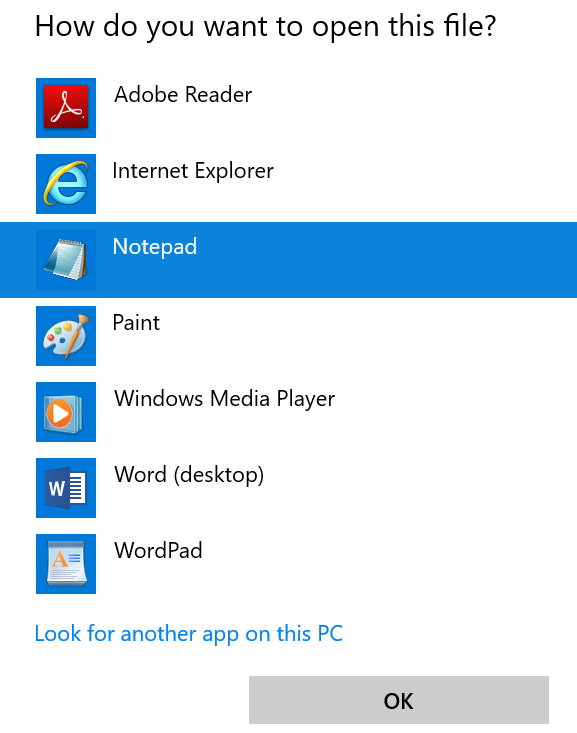
4. I hosts-filen skal du efter den sidste IP-adresse indtaste Servers IP-adresse efterfulgt af servernavn.
BEMÆRK: Brug TAB-tasten i stedet for mellemrumstasten til at adskille IP-adresse og servernavn.
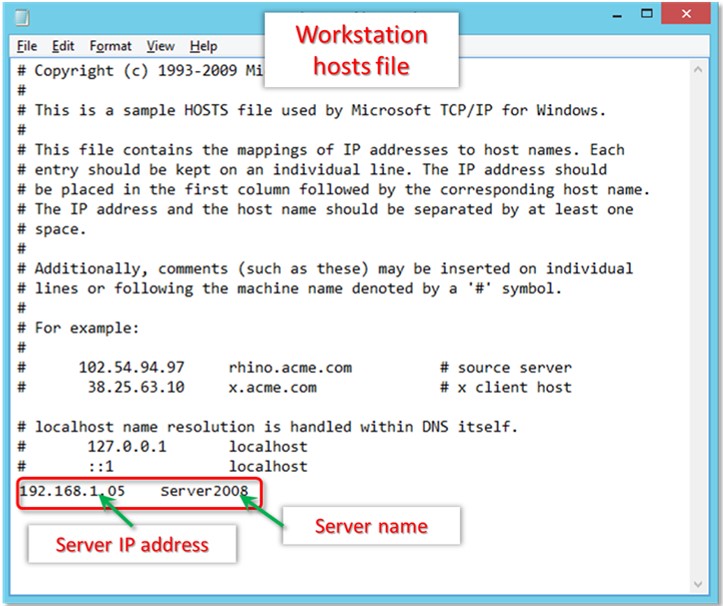
5. Vælg Save (Gem) i menuen File (Fil).
6. Klik på Exit (Afslut).
Når du har udført ovenstående trin, skal du prøve at åbne virksomhedsfilen i flerbrugertilstand. Hvis dette ikke virker, skal du gå videre til den næste løsning.
Løsning 6 – Opret en ny mappe til din QBW-fil
Den næste metode er at oprette en ny mappe til din QBW-fil:
- Op servercomputeren skal du oprette en ny mappe.
- Del mappen, og indstil mappe- og Windows-adgangstilladelser til deling af virksomhedsfiler.
- Kopier QuickBooks Database (QBW)-filen til den nye mappe.
- Åbn din virksomhedsfil i flerbrugertilstand igen.
Løsning 7 – Indstil hosting til lokale filer
Følg disse trin for at sikre, at intet andet klientsystem forsøger at hoste den samme virksomhedsfil:
- Lancer QuickBooks, og tryk på F2 for at åbne skærmbilledet Produktinformation.
- Vælg Hosting i nederste venstre hjørne, så det afspejler “kun lokale filer” under Lokal serverinformation.
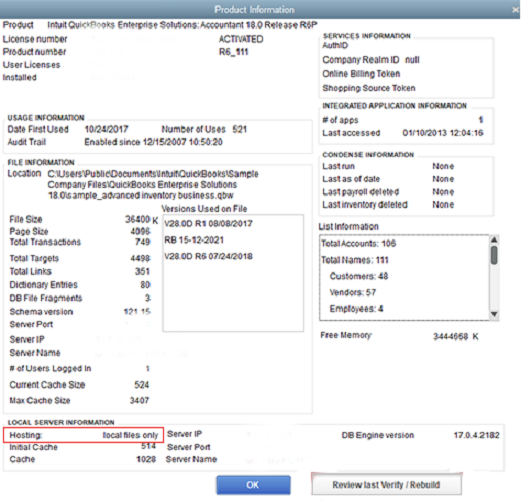
Løsning 8 – Genstart QuickBooks Database Server Manager
Mange QuickBooks-brugere har fortalt, at genstart af Database Server Manager hjalp dem med at løse H202-fejlen. Sådan gør du:
- Åbn vinduet Kør, skriv services.msc, og klik derefter på OK.
- Højreklik på QuickBooksDB19 (2009), QuickBooksDB18 (2008) eller QuickBooksDB17 (2007), og vælg Stop.
- Højreklik på, og vælg Start. Luk derefter vinduet.
- Vis udvidelser for kendte filtyper.
- Højreklik på Windows Start-knappen, og vælg Udforsk > Værktøjer > Mappeindstillinger.
- Klik på fanen Visning, og fjern marker feltet Skjul udvidelser for ‘kendte filtyper’.
- Klik igen på fanen Vis, vælg Vis skjulte filer og mapper, og fjern derefter markeringen i feltet ‘Skjul beskyttede operativsystemfiler’.
- I advarselsvinduet skal du klikke på Ja, og tryk derefter på OK.
- Slut Windows Stifinder.
Løsning 9 – Slet og genskab .ND-fil
Forsøg at slette og genskabe den beskadigede .ND-fil for at løse problemet:
- Typ *.ND i Windows-søgefeltet, og tryk derefter på Enter.
- Højreklik på .ND-filen i resultatvinduet, og klik på Slet.
- Bekræft sletningen, når du bliver bedt om det.
- Klik derefter på Windows Start-knappen.
- Vælg Alle programmer > QuickBooks > QuickBooks Database Server Manager.
- Klik på fanen Scanmappe.
- Klik på Tilføj mappe, og gennemse mappen med firmafilen.
- Vælg firmafilen, og klik på OK-knappen. Stien til virksomhedsfilen står i feltet Mappe med QuickBooks-selskabsfiler.
- Klik på Scan for at starte scanningen.
- Når scanningen er færdig, skal du klikke på Luk.
Hvad kan du ellers gøre?
Hvis problemet fortsætter på trods af at du følger alle ovenstående løsninger, kan du kontakte QuickBooks kundesupportteam for at få hjælp.
Husk, at hvis du udfører løsningerne forkert, kan det føre til tab af data. Derfor anbefales det, at du skal sikkerhedskopiere din virksomhedsfil. Men hvis du har mistanke om, at din virksomhedsfil er alvorligt beskadiget eller korrupt, kan du bruge Stellar Repair for QuickBooks til at hjælpe. Softwaren kan også hjælpe dig med at fjerne alle fejlene fra QBW-filen og din QuickBooks applikation.
Hvorfor bruge Stellar QuickBooks Repair Software?
- Den avancerede QuickBooks File Repair Software kan reparere alvorligt beskadiget og korrupt QuickBooks (QBW) fil, uden at foretage ændringer i den oprindelige fil.
- Kan hjælpe med at eliminere tilbagevendende fejl, programfrysninger og risiko for datatab.
- Gendanner alle data fra virksomheden, dens kunder, leverandører og medarbejdere.
- Interaktiv brugergrænseflade scanner nemt QBW-fil og viser preview af data, der kan gendannes.
- Understøtter QuickBooks 2020 og alle de lavere versioner.
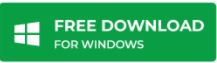
Slutord
QuickBooks Error H202 kan være en svær at løse. Men med de rigtige løsninger ved din side kan du overvinde det og alle andre sådanne problemer for at fortsætte med at arbejde på dine QuickBooks finansielle transaktioner uden afbrydelser. Dette indlæg dækker alle de løsninger, der kan hjælpe dig med at slippe af med QuickBooks fejl H202. Men sørg for at sikkerhedskopiere dine QuickBooks virksomhedsfiler og hold Stellar Repair for QuickBooks Software praktisk til at reparere QBW-filen og gendanne dens data.
Skriv et svar