Computeren går ned, når du spiller spil! – Her er løsninger
On september 24, 2021 by adminSummary
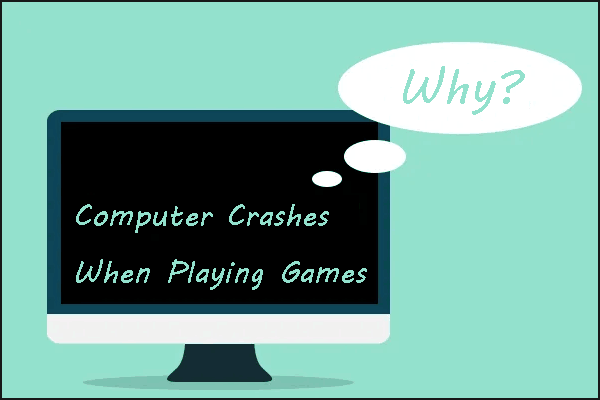
Computeren går ned, når du spiller spil. Det er en ret frustrerende ting for spilspillere. Denne artikel vil vise nogle effektive løsninger til at hjælpe dig med at løse dette problem. Som spilelsker kan du forresten prøve MiniTool Partition Wizard for at opgradere til en større, når din harddiskplads er ved at uddø.
En spilspiller har rapporteret, at hver gang han spiller et videospil, lukker hans computer ned efter et par minutters spil. Det er forfærdeligt. Det mere forfærdelige er imidlertid, at computeren pludselig går ned, når spilspilleren er ved at afslutte en slutfase.
Hvorfor går min computer ned? Dette spørgsmål kan dukke op, når du kører ito dette problem. Generelt kan det simpelthen tilskrives software- og hardwareproblemer. Så lad os finde ud af, hvad der fører til, at din computer går ned, når du spiller spil.
Her vil jeg gerne introducere de mulige softwareproblemer relateret til computernedbrud først og derefter vise de mulige hardwareproblemer.
Quick Video Guide:
# 1: For mange programmer, der kører i baggrunden – luk dem
Det første mulige softwareproblem er, at for mange programmer kører i baggrunden, og de optager masser af hukommelse. I denne situation kan dit spil muligvis ikke få adgang til den hukommelse, det har brug for, og det vil enten gå ned eller køre meget langsomt.
Det er derfor altid klogt at lukke baggrundsprogrammer, før du spiller spil på din computer.
For at lukke de programmer, der bruger din RAM i baggrunden, skal du se følgende vejledning.
Stræk 1: Højreklik på proceslinjen, og vælg opgavestyring.
Stræk 2: Naviger til fanen Startup.
Stræk 3: Vælg og deaktiver derefter alle de unødvendige programmer, især dem, der er klassificeret som høje.
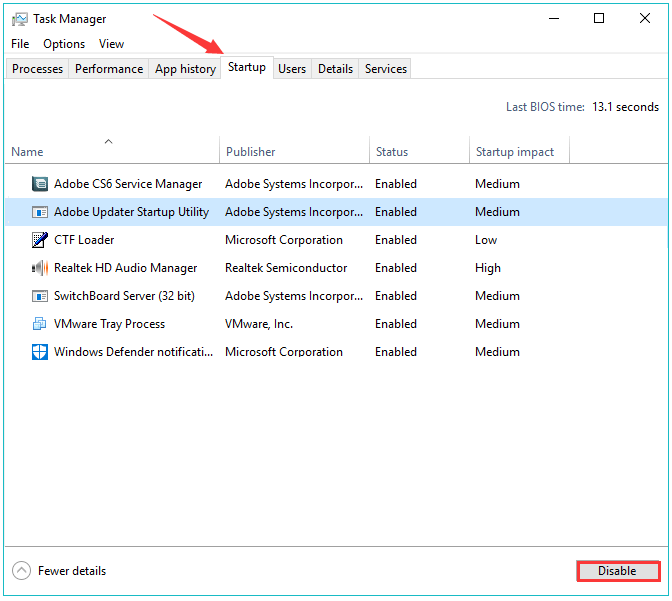
Stræk 4: Genstart computeren, og gør dig klar til at spille dit spil igen.
Hvis du stadig løber ind i computernedbrud efter at have lukket programmer i baggrunden, kan du prøve følgende måder.
# 2: Grafikkort drivere inkompatible med Windwos 10 – Installer de nyeste drivere
I dag har de fleste computerbrugere opgraderet til Windows 10 og spiller spil på dette styresystem. Det kan siges, at dette OS er meget gamer-venligt. Et af de mest almindelige problemer med Windows 10 er imidlertid driverkompatibilitet.
Derfor kan “computernedbrud, når du spiller spil på Windows 10” få skylden for inkompatibilitet mellem din nuværende grafikkortdriver og dette operativsystem.
Med tanke på denne grund bør du installere den seneste opdatering til dine grafikkortdrivere via Enhedshåndtering eller Windows Update, hvis der er nogen på dette tidspunkt.
For at opdatere grafikkortdrivere via Enhedshåndtering i Windows 10 skal du følge nedenstående vejledning.
Stræk 1: Skriv Kontrolpanel i Cortanas søgelinje, og vælg det bedst matchende resultat.
Stræk 2: Når du har fået adgang til Kontrolpanel, skal du klikke på Hardware og lyd og derefter klikke på Enhedshåndtering.
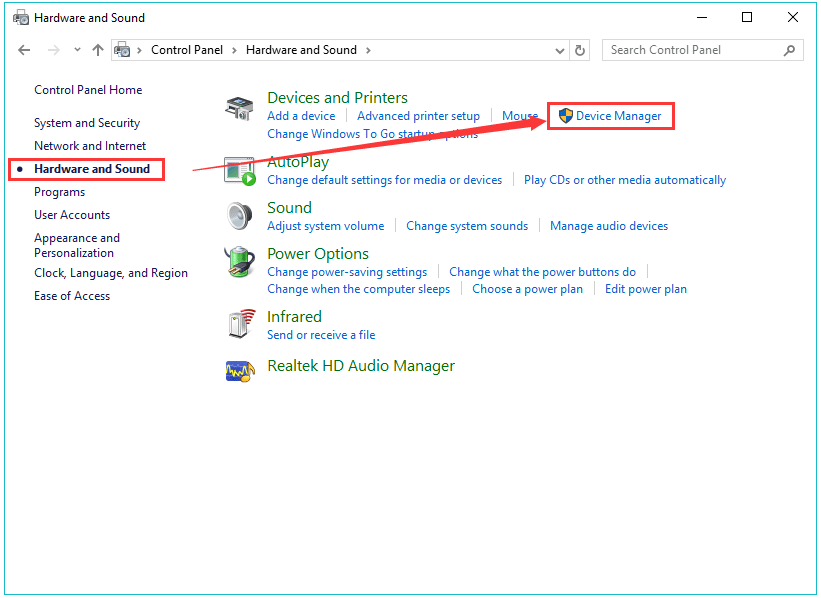
Stræk 3: Find Skærmadaptere, og udvid den for at se detaljerne om dit grafikkort. Højreklik på grafikkortdriveren, og vælg Opdater driver for at opdatere den.
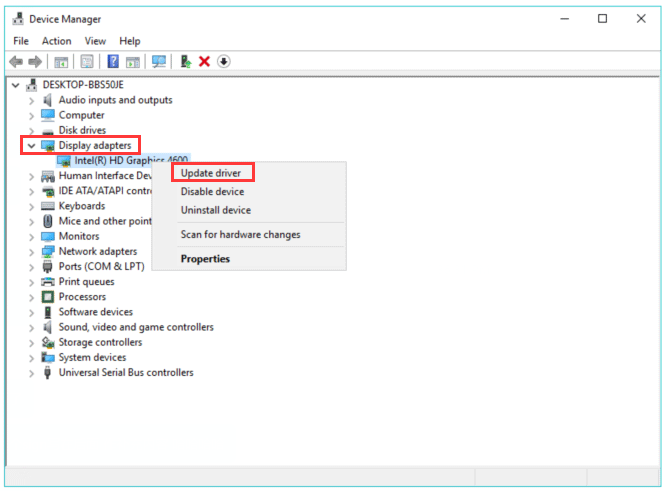
Stræk 5: Vælg Søg automatisk efter opdateret driver-software.
Når dine grafikkortdrivere og andre drivere er opdateret, kan du genstarte dine spil. Håber denne gang vil du ikke blive afbrudt af computernedbrud.
# 3: Onboardlydenhed i konflikt med andre enheder – deaktivere den
Lyddriveren i Windows 10 kolliderer faktisk med andre enheder (især GPU) i mange gange.
Denne konflikt vil føre til GPU-fejl, hvilket resulterer i computernedbrud.
Derfor kan du deaktivere onboardlydenheden for at undgå computernedbrud igen, når du spiller spil.
For at gøre det skal du åbne Enhedshåndtering igen og derefter udføre følgende operationer:
- Navigér til Lyd, video og spilcontrollere, dobbeltklik på den, og højreklik på den indbyggede lydenhed for at deaktivere den.
- Start computeren igen.
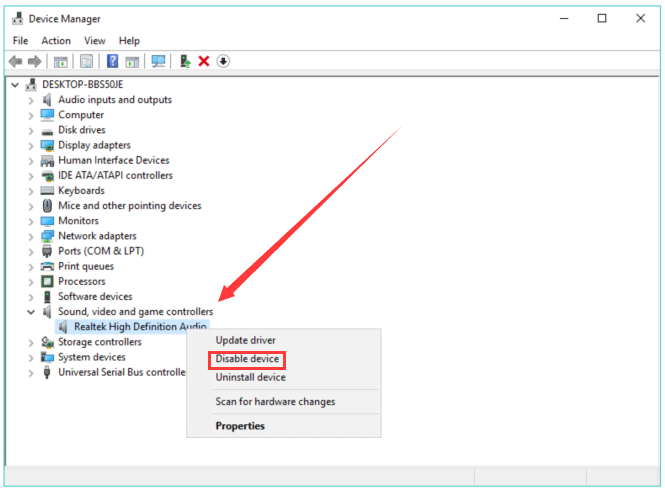
# 4: Forkert software på computeren – Kontroller det
Nu kræver de fleste spil i dag noget ekstra software for at fungere korrekt, f.eks. DirectX og Java.
Derfor skal du sørge for, at du installerer den nødvendige software fra det betroede og officielle websted. Hvis du ikke kan bekræfte, hvilken software du har brug for til dine spil, kan du få relevante oplysninger fra Google eller læse spillets dokumentation.
# 5: Malware og virus på computeren – scanning af dem
Et af de sandsynlige softwareproblemer i forbindelse med computernedbrud er malware og virus. Derfor skal du begynde at scanne din enhed for malware og virusproblemer. For at gøre det kan du aktivere Windows Defender. Eller du kan køre pålidelige antivirusprogrammer fra tredjepart.
Stræk 1: Åbn Windows Defender, og klik derefter på Virus & trusselsbeskyttelse.
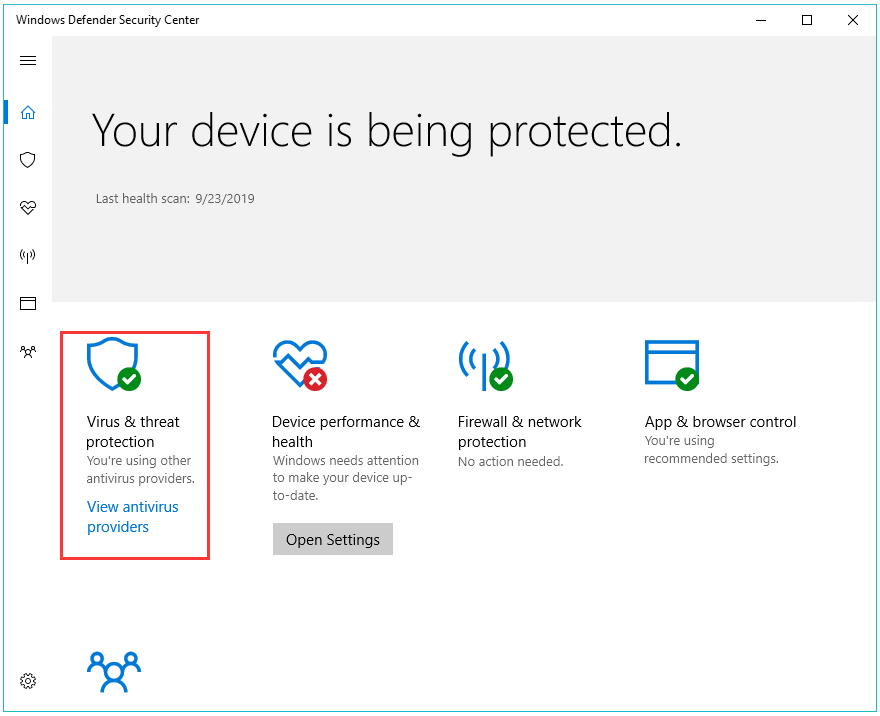
Stræk 2: Vælg Avanceret afsnit, og fremhæv Windows Defender Offline-scanning.
Stræk 3: Klik på Scan nu for at begynde at scanne malware og virus for din computer.
Denne måde kan hjælpe dig med at scanne for mulige malware-infektioner og rense dit system. Når denne scanning er afsluttet, skal du genstarte dit spil igen for at kontrollere, om problemet er blevet løst.
Bemærk, at det er nødvendigt at scanne malware for din computer, selv om du ikke kører noget problem forårsaget af malware.
Alle mulige softwareproblemer er blevet vist. Nu skal du fortsætte med at læse det følgende indhold for at kontrollere hardwareproblemer relateret til pc-nedbrud, når du spiller spil.
# 6: Dårlige sektorer på harddisken – Kontroller dem
Der er en mulighed for, at din harddisk har udviklet nogle dårlige sektorer. Dette kan føre til computernedbrud, når du starter spil. Derfor kan du prøve at tjekke de dårlige sektorer på din harddisk
Her vil jeg anbefale dig at prøve det gratis program MiniTool Partition Wizard. Det kan hjælpe dig med at kontrollere dårlige sektorer på din harddisk med få trin.
Gratis download
Her er vejledningen.
Stræk 1: Download MiniTool Partition Wizard ved at klikke på den tilbudte download-knap, installer det, og start det for at få dets hovedgrænseflade.
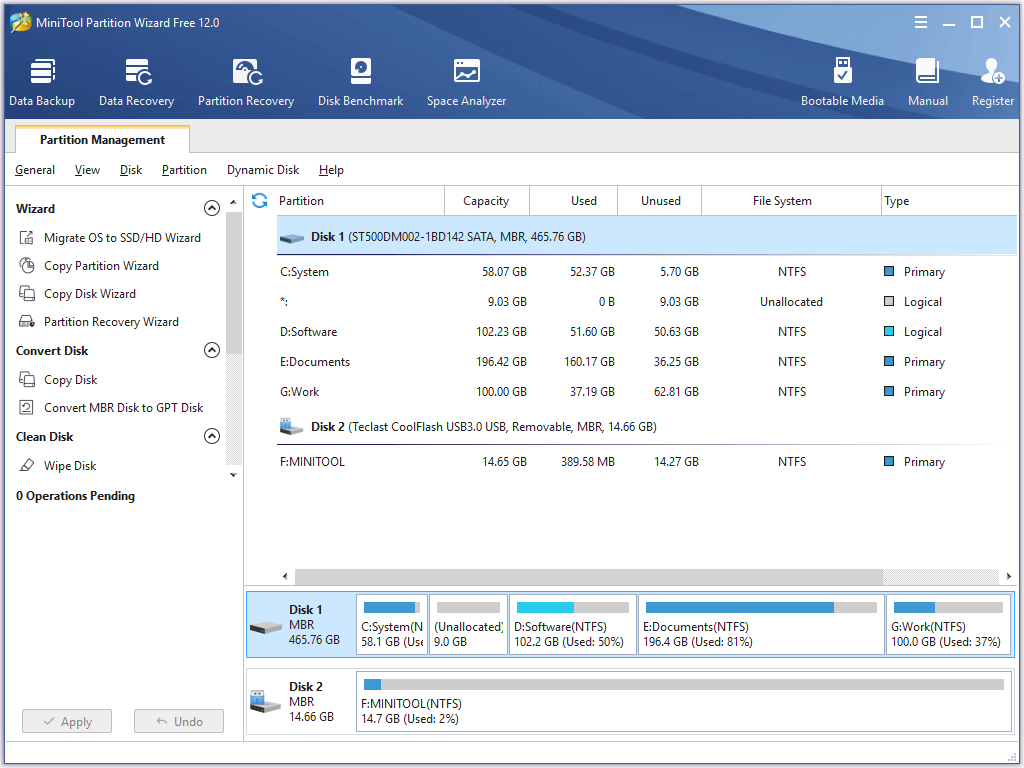
Stræk 2: Klik på måldisken i Disk Map og rul derefter ned i venstre panel, indtil du finder funktionen Surface Test, og aktiver den derefter.
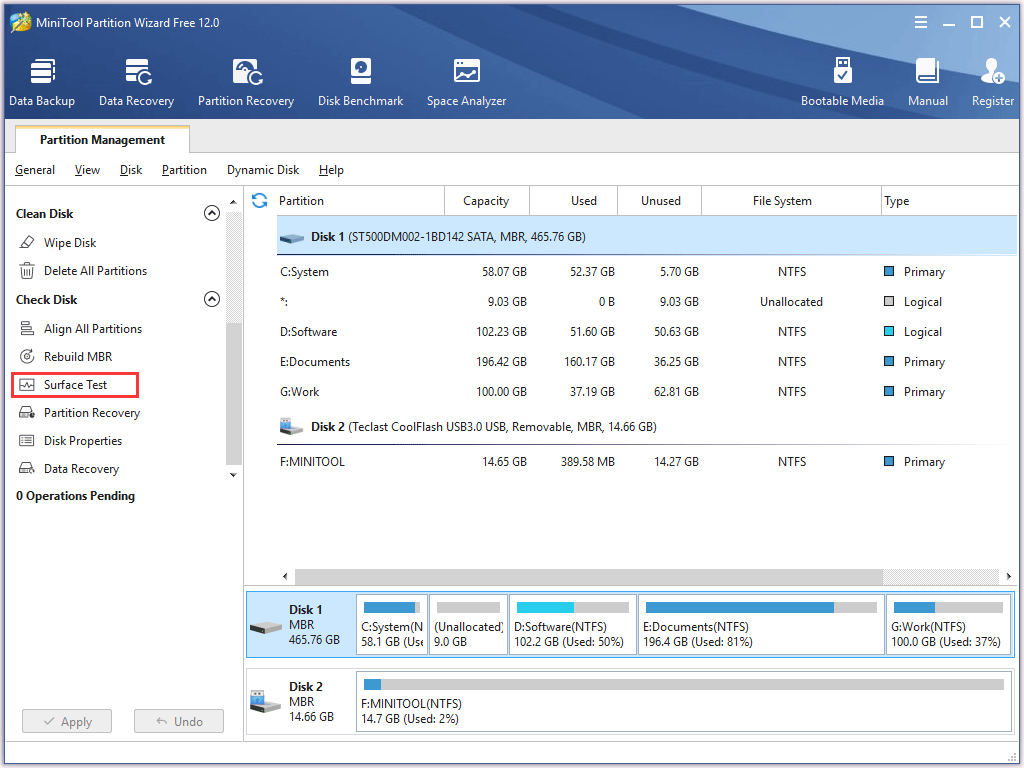
Stræk 3: Klik på knappen Start Now (Start nu) i det nye vindue for at begynde at kontrollere dårlige sektorer.
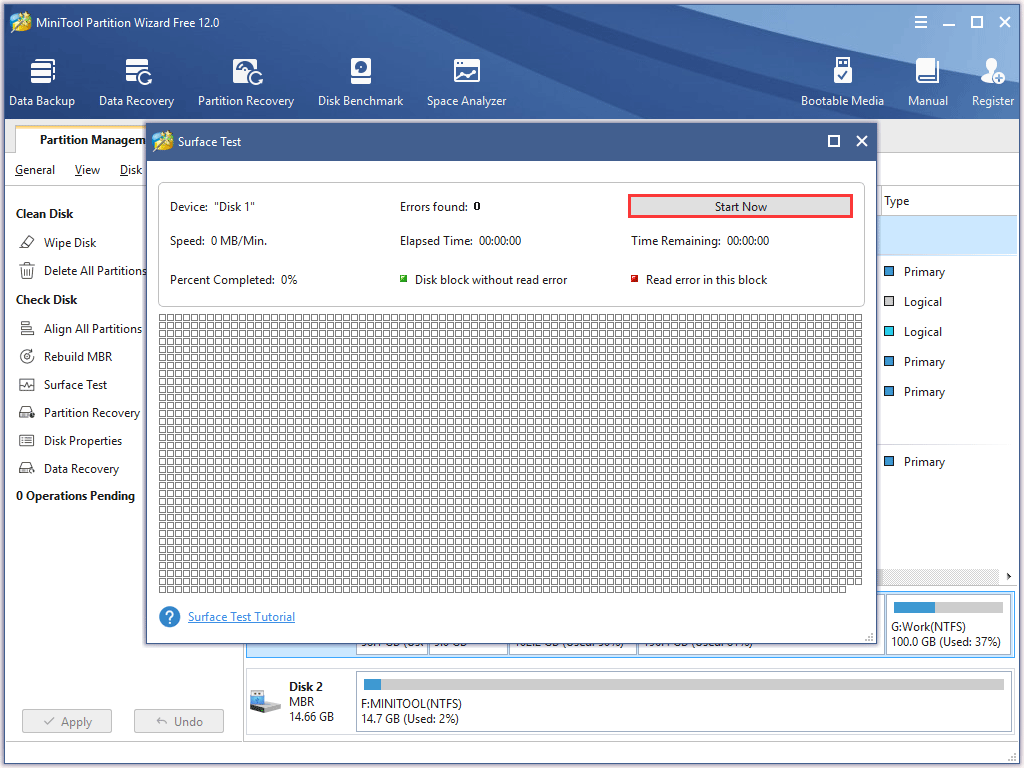
Stræk 4: Vent tålmodigt, indtil testen er afsluttet. Tjek testresultatet.
- Røde firkanter på resultatet betyder, at sektorerne på din harddisk er blevet dårlige.
- Grønne firkanter på resultatet betyder, at sektorerne på din harddisk er uproblematiske.
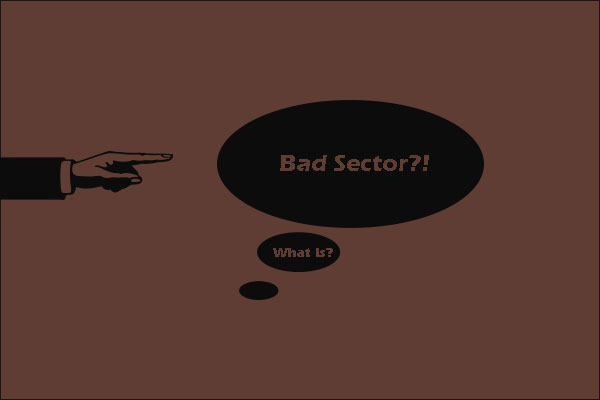
Dette indlæg besvarer spørgsmålet om, at kan vi fjerne dårlige sektorer fra harddisken permanent. Desuden tilbyder det også løsninger til at hjælpe dig med at lave logisk reparation af dårlig sektor.
Hvis du ser masser af røde firkanter, skal du udskifte din nuværende brugte harddisk med en ny. Hvis der kun er grønne firkanter på testresultatet, kan computernedbrud, når du spiller spil, ikke tilskrives dårlige sektorer, og du skal gå videre til den følgende del.
# 7: Computer overophedning – køling af den
Som vi ved, er spil, der kører på computeren, strømkrævende. Hvis din computer bliver overophedet, vil den automatisk lukke ned, hvis CPU- eller GPU-temperaturen når de kritiske niveauer. Dette kan beskytte sig selv mod større hardwarefejl.
I denne situation skal du kontrollere kølekomponenterne for at se, om de fungerer korrekt, og rengøre blæseren og alt andet hardware for støv og andet snavs. Påføring af termisk pasta på CPU’en er et must. Det vil reducere overophedningen betydeligt.
Dertil kommer, at du også kan tilføje nogle ekstra kølere, hvis der er ledig plads til at gøre det. Men sørg for, at din strømforsyning ikke er overbelastet.
Du kan også downloade noget pålideligt software fra hjemmesiden for at hjælpe dig med at overvåge din computers temperatur.
Som andre problemer kan også føre til computernedbrud, når du spiller spil:
- Spændingsforsyningen er ustabil og utilstrækkelig. Hvis du står over for dette problem, kan du skifte til en strømforsyning af høj kvalitet.
- Componenterne i din computer er ved at ældes. Det er måske på tide at opgradere til nyere hardware.
- Din hukommelsesbank har dårlig stabilitet. I denne situation skal du købe et pålideligt produkt til din computer.
- Der er en anden mulighed, at det spil, du spiller, er så gammelt (10+ år), at det er inkompatibelt med Windows 10.
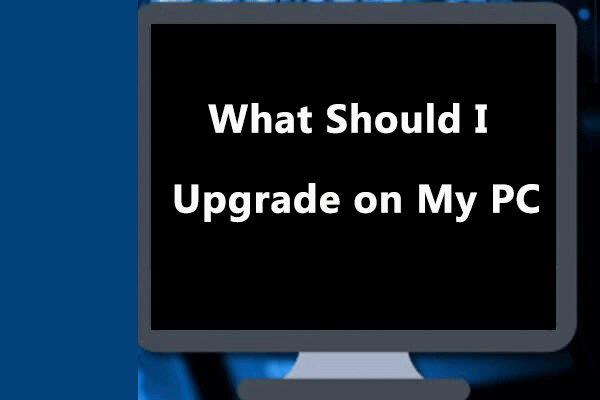
Som nogle brugere sagde, at deres computer kører meget langsomt, og spurgte: Hvad skal jeg opgradere på min pc? Dette indlæg vil fortælle dig, hvordan du opgraderer computeren for at opnå maksimal ydeevne.
Står du over for computernedbrud, når du spiller spil Windows 10 eller andre versioner? Her er årsagerne og de tilsvarende løsninger.Klik for at tweet
Tegn på computernedbrud
Denne del er at vise de tegn, der indikerer, at din computer går ned. Lad os tjekke dem ud.
Tegn 1: uafbrudt Blue Screen of Death
Hvis du altid løber ind i alle former for BSOD, betyder det, at din computer er ved at gå ned.
Tegn 2: usædvanlig larmende fra harddisk eller systemventilator
Hvis du hører klik- eller andre slibende lyde, når du bruger din computer. Du skal være opmærksom på harddisken, der er installeret i computeren, og systemventilatoren.
Hvis lydene kommer fra harddisken, er det sandsynligt, at harddisken er ved at gå ned, og alle dine data vil blive ødelagt. Derfor anbefales det stærkt, at du regelmæssigt tager backup af din harddisk i tilfælde af datatab.
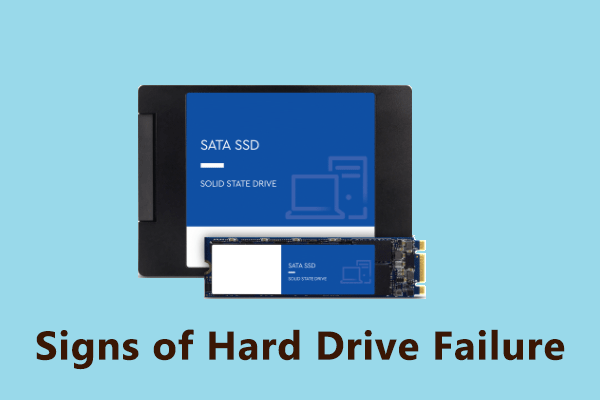
Svigt i harddisken kan ske når som helst på grund af forskellige årsager som sektorer og beskadigede filer. Denne artikel fortæller nogle typiske tegn på harddiskfejl.
Hvis de usædvanlige lyde kommer fra din systemventilator, betyder det, at der er noget støv på ventilatoren, og du skal rense den med det samme. Hvis ikke, kan mere og mere støv på blæseren føre til en overophedning af processoren og i sidste ende forårsage computernedbrud.
Tegn 3: dårlig computerydelse
Langsom ydelse er en stærk indikator for et forestående computernedbrud. Hvis du ikke kan lokalisere problemet i din computers software, kan din langsomme computer tilskrives hardware. (Årsager til, at computeren kører langsomt. Tjek dem nu.)
Tegn 4: regelmæssige opstartsfejl
Og selv om de mulige årsager til opstartsfejl, som “Boot device not found”, er næsten uendelige, kan du være sikker på, at de alle indikerer en øget risiko for computernedbrud.
Tegn 5: lejlighedsvise filkorrumperinger
Et typisk tegn på, at en computer er ved at gå ned, er, at nogle filer lejlighedsvis bliver beskadiget af ukendte årsager. Generelt er der flere faktorer, der forårsager disse problemer. Men de to største syndere kan være virus og svigtende harddiske.
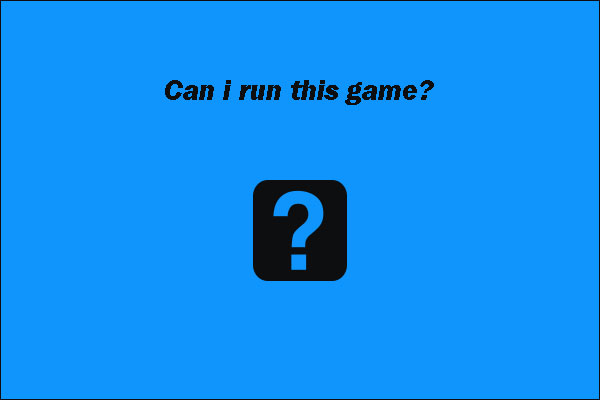
Indlægget er opdelt i tre dele for at hjælpe dig med at fortælle, om din pc kan køre det spil, du kan lide, og opgradere din pc, så den opfylder spillets systemkrav.
Bottom Line
Denne artikel slutter nu. Håber alle de nævnte løsninger om til hvordan du kan stoppe din computer fra at gå ned, når du spiller spil er nyttige.
Her vil jeg gerne venligt minde dig om at scanne virus til din computer og rengøre støv regelmæssigt igen, hvis din computer går ned.
Hvis du har spørgsmål til de nævnte løsninger eller du har andre løsninger, så lad os vide det ved at efterlade dem i indholdszonen eller kontakt os via [email protected].
Computer der går ned når du spiller spil FAQ
De mulige faktorer, der forårsager ‘computernedbrud, når du spiller spil’, omfatter:
- Du kører for mange programmer i baggrunden, og de bruger meget hukommelse.
- Dine nuværende grafikkortdrivere er inkompatible med dit Windows OS (især Windows 10).
- Din lyddriver kolliderer med andre enheder.
- Du har installeret forkert software for nylig.
- Din computer er truet af noget malware eller virus.
- Din harddisk havde nogle problemer, f.eks. dårlige sektorer.
- Din computer overopheder.
Med hensyn til at stoppe computeren fra at gå ned, har jeg tre forslag til dig.
Den første er, at du skal lukke de unødvendige programmer, der kører i baggrunden, før du spiller spil.
Den anden er, at du skal være opmærksom på din computers temperatur, når du spiller spil. Sørg for, at dine kølekomponenter fungerer godt, hvis din computer bliver overophedet.
Den tredje er, at du kan prøve følgende rettelser, når computernedbruddet sker.
- opdatere grafikkortdrevene.
- deaktiver den indbyggede lydenhed.
- kontroller, om du har installeret forkert software.
- scan din computer for malware og virus.
- kontroller din harddisks helbred.
Spillets nedbrud kan tilskrives følgende årsager.
- Dit spil har nogle fejl.
- Dine grafikdrivere er gamle.
- Din hukommelse går galt.
- Den DirectX, du bruger, er ikke den nyeste version.
Skriv et svar