Typ Photoshopu – Panel znaků
On 3 listopadu, 2021 by adminPřístup k panelu znaků
Jedním ze způsobů, jak získat přístup k panelu znaků ve Photoshopu, je přejít do nabídky Okno na panelu nabídek v horní části obrazovky, kde se otevře seznam všech panelů, které máme k dispozici, a vybrat z něj položku Znaky. Zaškrtnutí vlevo od názvu panelu znamená, že je již někde na obrazovce otevřen:
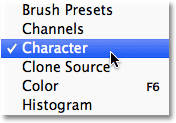
Jiným způsobem, při vybraném nástroji Type Tool, je kliknutí na malou ikonu přepínání panelů Znaky a Odstavce na panelu Možnosti:

Obojí způsob otevře panel Znaky i panel Odstavce, protože jsou seskupeny do jedné skupiny panelů. Mezi oběma panely můžeme přepínat klepnutím na záložky s jejich názvy v horní části skupiny. Ve výchozím nastavení je vybrán a otevřen panel Znaky:
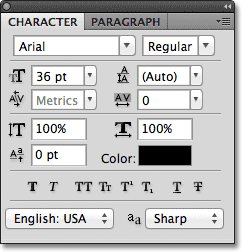
Výběr písma a barva textu
Panel Znaky je něco jako rozšířená verze panelu Možnosti, pokud jde o práci s písmem, protože většinu stejných možností, které bychom našli na panelu Možnosti, najdeme také na panelu Znaky (řekl jsem „většinu“, protože jedna z možností z panelu Možnosti se nenachází na panelu Znaky, ale na panelu Odstavec, jak uvidíme v příštím kurzu). Na panelu Možnosti můžeme například zvolit písmo, styl a velikost písma:

Tytéž možnosti písma, stylu a velikosti se nacházejí také v horní části panelu Znaky. Je úplně jedno, jestli je nastavíte na panelu Možnosti nebo na panelu Znaky:
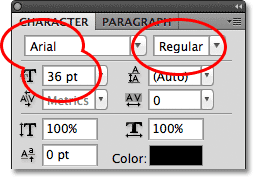
Stejně tak můžeme zvolit barvu našeho textu kliknutím na vzorník barev na panelu Možnosti:

Nebo můžeme kliknout na vzorník barev na panelu Znaky. Opět je jedno, kterou z nich zvolíte. V obou případech se otevře nástroj Photoshopu pro výběr barvy, kde můžeme vybrat potřebnou barvu textu:

Odstranění rozostření
Jednou z možností, kterou jsme se ještě nezabývali a která je rovněž k dispozici jak na panelu Možnosti, tak na panelu Znaky, je Odstranění rozostření. Na panelu možností se nachází přímo napravo od volby velikosti písma:

Na panelu znaků se volba Anti-Aliasing nachází v pravém dolním rohu:

Anti-aliasing se používá k tomu, aby okraje písmen vypadaly hladce. Bez jakékoli formy vyhlazování by většina písmen vypadala na okrajích kostrbatě a zubatě. Zde je zvětšený pohled na horní polovinu písmene S bez použití vyhlazování. Všimněte si, jak jsou okraje kostrbaté a hrubé:

Po použití vyhlazování však vypadají okraje mnohem hladší. Photoshop ve skutečnosti přidává kolem okrajů několik pixelů navíc, aby pomohl vytvořit hladší přechod mezi barvou textu a barvou pozadí za ním:

Fotoshop nám dává na výběr z několika různých metod vyhlazování (Sharp, Crisp, Strong a Smooth) a každá z nich bude mít trochu jiný vliv na celkový vzhled písma. Výchozí metodou je Sharp a málokdy ji měním na jinou, ale klidně si každou z nich vyzkoušejte a vyberte si tu, která podle vás vypadá nejlépe:

Leading
Jednou z možností písma, kterou najdete na panelu Znaky a která není k dispozici na panelu Možnosti, je Leading, která řídí velikost mezery mezi řádky písma. Ve výchozím nastavení je možnost Leading nastavena na hodnotu Auto:

Ponecháním volby Leading na hodnotě Auto lze někdy dosáhnout slušných výsledků, ale mezery mezi řádky můžete upravit tak, že se nejprve ujistíte, že máte na panelu Vrstvy vybranou vrstvu Písmo, a poté buď ručně zadáte novou hodnotu do vstupního pole Leading, nebo kliknete na malý trojúhelník vpravo od vstupního pole a vyberete ze seznamu přednastavených velikostí vodítek od 6 pt do 72 pt. Zde je příklad textu s použitím funkce Auto leading:

Při použití funkce Auto leading nastaví Photoshop velikost vodítka na 120 % velikosti písma. Snížím hodnotu na 36 pt, což je stejné jako velikost mého písma:

Se sníženou hodnotou Leading se nyní řádky textu zobrazují blíže u sebe:

Všeobecným pravidlem u vodítka je jednoduše zvolit takovou hodnotu, aby text vypadal přirozeně a byl dobře čitelný, přičemž bude hodně záležet na zvoleném písmu. Pokud se vám zdá, že je mezi řádky textu příliš mnoho nebo příliš málo místa, upravte podle toho hodnotu vodítka.
Použití posuvníků Scrubby
Než budeme pokračovat v našem pohledu na další možnosti písma na panelu Znaky, měl bych upozornit na jednu věc: pokud používáte Photoshop CS nebo vyšší, snadným způsobem, jak upravit mnoho možností na panelu Znaky (stejně jako na panelu Odstavec a na panelu Možnosti), je použití posuvníků Scrubby, které nám umožňují změnit hodnotu možnosti pouhým tažením myši!
Chcete-li se dostat k posuvníku volby, přesuňte kurzor myši na ikonu volby přímo vlevo od jejího vstupního pole. Ne všechny možnosti ve Photoshopu mohou používat posuvník scrubby, ale pokud je k dispozici, kurzor se změní na ikonu posuvníku scrubby, která vypadá jako ruka s ukazováčkem namířeným nahoru a malými šipkami doleva a doprava po obou stranách. Když je ikona kostrbatého posuvníku viditelná, klikněte a podržte stisknuté tlačítko myši a poté táhněte doleva nebo doprava. Při tažení uvidíte, jak se hodnota ve vstupním poli mění. Je to mnohem rychlejší a jednodušší než zadávat hodnoty ručně, zejména když neznáte přesnou hodnotu, kterou potřebujete:

Sledování
Sledování, další možnost typu, kterou najdete pouze na panelu Znaky, řídí velikost mezery mezi řadou písmen nebo znaků. Nachází se přímo pod možností Leading a ve výchozím nastavení je nastavena na 0:
![]()
Chcete-li nastavit hodnotu sledování, můžete kliknout na trojúhelník vpravo od vstupního pole a vybrat ze seznamu přednastavených hodnot, můžete zadat hodnotu ručně nebo můžete kliknout a podržet tlačítko myši na ikoně této možnosti a táhnout doleva nebo doprava pomocí posuvníku Scrubby, který jsem popsal před chvílí. Použití záporné hodnoty sledování posune písmena nebo znaky blíže k sobě, zatímco kladná hodnota je rozprostře dále od sebe.
Chcete-li upravit sledování pro všechny texty ve vrstvě Písmo najednou, jednoduše vyberte samotnou vrstvu Písmo na panelu Vrstvy a poté upravte hodnotu Sledování na panelu Znaky. Nebo můžete nejprve vybrat část textu a poté upravit sledování konkrétně pro vybraný rozsah písmen. Zde jsem vybral slovo „mezera“ ve větě tak, že jsem na něj dvakrát kliknul nástrojem Type Tool, a pak jsem zvýšil hodnotu sledování, abych přidal větší mezeru mezi písmeny ve slově, aniž bych ovlivnil jakoukoli jinou část věty:
![]()
Kerning
Kerning, další volba exkluzivní pro panel Znaky, se nachází vlevo od volby Sledování a ve výchozím nastavení je nastavena na hodnotu Metrika (pojem „Metrika“ vysvětlím za chvíli). Kerning řídí mezeru mezi dvěma konkrétními písmeny nebo znaky:

Kerning a sledování se často navzájem zaměňují, protože se zdají být podobné, ale ve skutečnosti jsou zcela odlišné. Zatímco tracking nastavuje mezeru mezi rozsahem znaků, kerning řídí mezeru mezi dvěma konkrétními znaky. Možná vám pomůže představit si tracking jako „globální“ nastavení mezery mezi písmeny, zatímco kerning je „lokální“ nastavení.
Protože se kerning zabývá pouze mezerou mezi dvěma konkrétními znaky, je tato možnost ve skutečnosti šedá a nedostupná, dokud neklepneme nástrojem Type Tool a neumístíme naši značku pro vložení mezi dva znaky v našem textu (v tu chvíli se možnost Tracking stane nedostupnou, protože se zabývá pouze rozsahem znaků):

Jak jsem se již zmínil, ve výchozím nastavení je možnost Kerning nastavena na hodnotu Metrika, což znamená, že Photoshop používá informace o rozteči písmen, které byly přiloženy k písmu jeho tvůrcem. Tato možnost často poskytuje nejlepší výsledky, i když záleží na kvalitě použitého písma. Pokud klepnete na trojúhelník napravo od vstupního pole Kerning a vyvoláte seznam přednastavených hodnot, uvidíte, že další možností, kterou můžeme zvolit, je přímo pod položkou Metriky možnost Optické. Namísto spoléhání se na vestavěné informace o kerningu písma se Optical pokusí upravit rozestupy na základě tvarů obou znaků. Opět bude do značné míry záležet na samotném písmu, která z těchto možností, Metrics nebo Optical, vám poskytne lepší výsledek.
Můžete také vybrat jednu z dalších přednastavených hodnot v seznamu nebo zadat hodnotu ručně, případně použít posuvník pro nastavení hodnoty kerningu.
Vertikální a horizontální měřítko
Pod možnostmi Kerning a Tracking na panelu Znaky se nacházejí možnosti Vertikální měřítko (vlevo) a Horizontální měřítko (vpravo):

Tyto možnosti lze použít pro škálování písma buď vertikálně, nebo horizontálně. Pokud je na panelu Vrstvy vybrána pouze samotná vrstva Písmo, budou všechny texty ve vrstvě Písmo škálovány dohromady, nebo můžete nejprve vybrat jednotlivé znaky nebo slova a škálovat je, aniž by to ovlivnilo zbývající text.
Obě tyto možnosti jsou ve výchozím nastavení nastaveny na 100 % a obecně není dobré je pro škálování písma používat, protože zkreslují původní tvary písmen písma:

Pokud potřebujete text škálovat, zvažte raději použití příkazu Volná transformace Photoshopu.
Posun základní linie
Přímo pod možností Svislé měřítko na panelu Znaky se nachází možnost Posun základní linie:

Posun základní linie nám umožňuje posunout vybrané znaky nebo slova nad nebo pod základní linii písma. Ve výchozím nastavení je nastaven na 0 bodů. Kladné hodnoty posunou vybraný text nad základní linii, zatímco záporné hodnoty jej posunou pod základní linii. Tentokrát nejsou na výběr žádné přednastavené hodnoty, takže musíme buď zadat hodnotu ručně do vstupního pole, nebo táhnout doleva či doprava posuvníkem:

Další možnosti písma
V dolní části panelu Znaky se nachází řada ikon, které nám umožňují přístup k dalším možnostem písma. Zleva doprava zde máme Faux Bold a Faux Italic, které lze použít k vytvoření falešných stylů tučného písma nebo kurzívy, pokud je použité písmo neobsahuje (i když by bylo mnohem lepší zvolit jiné písmo, které obsahuje skutečné styly tučného písma a kurzívy):

Dále máme možnosti All Caps a Small Caps pro převod malých písmen na velká písmena plné velikosti nebo menší velikosti:

Následují možnosti Superscript a Subscript:

A na závěr seznamu máme standardní možnosti Podtržení a Přeškrtnutí:

Výběr jazyka
Nakonec se v levém dolním rohu panelu Znaky nachází pole Výběr jazyka. Bylo by sice skvělé, kdyby Photoshop dokázal přeložit náš text z jednoho jazyka do druhého, ale k tomu tato volba bohužel neslouží. Slouží pouze k tomu, abyste se ujistili, že používáte správný pravopis a spojovník pro ten který jazyk, na který se ve svém dokumentu Photoshopu zaměřujete. Normálně můžete tuto volbu nechat nastavenou na výchozí hodnotu:

Resetování panelu znaků
Pokud jste provedli změny v mnoha možnostech panelu znaků, můžete vše rychle vrátit na výchozí hodnoty kliknutím na ikonu nabídky v pravém horním rohu panelu znaků:
![]()
Poté v nabídce, která se zobrazí, vyberte možnost Obnovit znak:

.
Napsat komentář