Předstírání obtékání textu ve Photoshopu
On 22 října, 2021 by admin
V tomto výukovém kurzu Photoshopu se naučíme vytvořit efekt obtékání textu ve Photoshopu pomocí předstírání funkce obtékání textu, kterou obvykle najdete v programu pro rozvržení stránky a která nám umožňuje obtékat text kolem objektů. Photoshop je možná nejoblíbenější a nejvýkonnější editor obrázků na světě, ale pokud jde o text, nemůže se měřit s programy jako InDesign nebo dokonce Illustrator (i když Photoshop nabízí více možností souvisejících s textem, než byste normálně očekávali v programu vytvořeném pro úpravu fotografií).
Fotoshop není vybaven skutečnou funkcí obtékání textu, ale dává nám možnost použít cestu jako kontejner pro náš text, a jak se v tomto tutoriálu naučíme, můžeme ji použít k obtékání textu kolem objektů. Není to tak dobré a intuitivní jako skutečná funkce obtékání textu, ale funguje to.
Tady mám obrázek baseballového míčku ležícího v trávě:

Chci k tomuto obrázku přidat nějaký text a chci, aby se text obtékal kolem baseballového míčku. Jak jsem řekl, Photoshop nemá oficiální možnost „obtékání textu“, ale díky cestám a schopnosti Photoshopu použít cestu jako kontejner pro text to bude snadné.
Pustíme se do toho!
Krok 1: Výběr nástroje Obdélník
Jelikož budeme používat cestu jako kontejner pro náš text, potřebujeme před přidáním textu cestu! Použiji nástroj Obdélník ve Photoshopu (nezaměňovat s nástrojem Obdélníková šrafura) a vytvořím obdélníkovou cestu, která se stane základním tvarem mého textového kontejneru. Vyberu nástroj Obdélník z palety Nástroje:
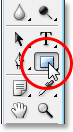
Mohl bych také stisknout klávesu U na klávesnici, abych jej rychle vybral.
Krok 2: Na panelu možností vyberte možnost „Cesty“
Fotoshop nám nabízí tři způsoby, jak použít nástroj Obdélník spolu s dalšími tvarovými nástroji. Můžeme je použít ke kreslení vektorových tvarů, můžeme je použít ke kreslení jednoduchých cest (což budeme dělat zde) a můžeme je použít ke kreslení tvarů založených na pixelech. Mezi těmito třemi možnostmi volíte klepnutím na příslušnou ikonu nahoře na panelu možností v horní části obrazovky. Chci použít nástroj Obdélník ke kreslení cesty obdélníkového tvaru, takže kliknu na ikonu Cesty na panelu možností, což je ikona uprostřed z těchto tří (ta vlevo je volba pro vektorové tvary a ta vpravo je pro kreslení tvarů založených na pixelech):

Krok 3: Přetažení cesty obdélníkového tvaru
Se zvoleným nástrojem Obdélník a nastaveným na kreslení cest jednoduše přetáhnu cestu obdélníkového tvaru stejným způsobem, jako bych přetáhl výběr nástrojem Obdélníková šrafura, a tato cesta se stane kontejnerem pro můj text:

Jak vidíme na obrázku výše, moje cesta v současné době vede přímo skrz baseballový míček, což mi příliš nepomůže, když ve skutečnosti chci, aby se můj text obtáčel kolem pravé strany baseballového míčku, nikoli aby přes něj přetékal. Potřebuji nějak přetvořit cestu tak, aby sama obtékala míček. To uděláme příště.
Krok 4: Výběr nástroje Elipsa
Ve Photoshopu můžeme cestu přetvořit několika způsoby, ale v tomto případě je nejjednodušší, protože míček je kulatý, použít nástroj Elipsa Photoshopu a odečíst část cesty kolem míčku. Za tímto účelem vyberu nástroj Elipsa, který se ve výchozím nastavení skrývá za nástrojem Obdélník v paletě Nástroje, takže budu muset kliknout na nástroj Obdélník, podržet tlačítko myši stisknuté po dobu jedné nebo dvou sekund a poté vybrat nástroj Elipsa z vysunuté nabídky, která se objeví:
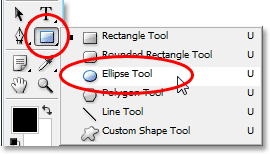
Krok 5: Nastavení nástroje Elipsa na režim „odečítání“
Pokud máte vybraný nástroj Elipsa, uvidíte na panelu možností skupinu čtyř ikon, které vypadají jako různě spojené čtverce. Tyto čtyři ikony představují čtyři možnosti, které určují, jak se bude chovat cesta, kterou se chystáte nakreslit. Ta, kterou chceme, je druhá zleva, což je ikona Odečíst z oblasti cesty. Klepnu na ni, abych ji vybral:
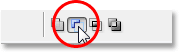
Pokud tuto možnost vyberu, pokud přetáhnu nástrojem Elipsa cestu ve tvaru elipsy, což udělám za chvíli, jakákoli část nové cesty, která překrývá mou původní obdélníkovou cestu, bude od původní cesty odečtena. Podívejme se, co mám na mysli. Protáhnu eliptickou cestu kolem baseballového míčku. Než začnu, podívám-li se pozorně na svůj kurzor, uvidím v jeho pravém dolním rohu malé znaménko mínus („-„), které mi dává najevo, že jsem v režimu „Odečíst“:
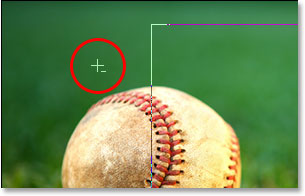
K režimu „Odečíst“ se dostanete také jednoduše tak, že před zahájením přetahování cesty podržíte stisknutou klávesu Alt (Win) / Option, což je o něco rychlejší než výběr možnosti na panelu možností (klávesu Alt/Option můžete uvolnit ihned po zahájení přetahování cesty). Pokračuji a přetáhnu cestu kolem baseballového míče. Pokud potřebuji během tažení změnit polohu cesty, což potřebuji téměř vždy, mohu podržet stisknutý mezerník a posunout cestu na obrazovce myší, čímž změním její polohu, pak mezerník uvolním a pokračuji v tažení cesty. Zde je obrázek s druhou cestou kolem baseballového míčku:

V tomto okamžiku to vypadá, že mám na obrázku dvě samostatné cesty – obdélníkovou a eliptickou. Aktivní je však pouze původní obdélníková cesta, která nyní není tak docela obdélníková, protože i když nám Photoshop nedává žádné vizuální vodítko k tomu, co se skutečně děje, eliptická cesta nyní odečítá (nebo „vyřezává“, chcete-li)
část obdélníkové cesty kolem baseballového míčku. Aby to bylo lépe vidět, vyplnil jsem na obrázku níže zbývající aktivní oblast cesty. V této oblasti se bude zobrazovat můj text. Všimněte si, jak nyní obdélníková cesta pěkně obtéká baseballový míček, což znamená, že se kolem něj bude obtékat i můj text:
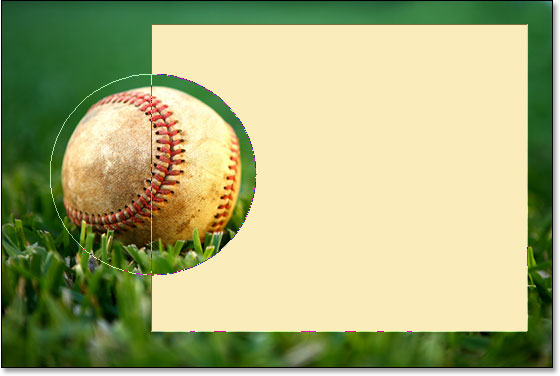
Teď, když máme naši cestu na místě, přidáme náš text.
Krok 6: Přidejte svůj text
Ještě zbývá přidat můj text a k tomu potřebuji nástroj Type Tool aplikace Photoshop, takže jej vyberu z palety Tools:
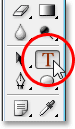
K nástroji Type Tool bych se také mohl rychle dostat stisknutím klávesy T na klávesnici. Poté s vybraným nástrojem Type Tool přejdu na panel možností v horní části obrazovky a vyberu písmo, velikost písma a barvu textu. Tady to bude jednoduché a zvolím Times New Roman Bold s velikostí 16pt a barvu textu nastavím na bílou:

Chci-li použít cestu, kterou jsem vytvořil, jako kontejner pro svůj text, stačí přesunout kurzor kamkoli do aktivní oblasti cesty. Když to udělám, kurzor nástroje Type Tool se změní z tečkovaného čtvercového obrysu kolem něj na tečkovaný eliptický obrys, což znamená, že cesta se stane kontejnerem pro můj text, pokud sem kliknu a začnu psát:
![]()
Už mám ve schránce uložený text, který jsem zkopíroval z konce slavné baseballové básně „Casey At The Bat“ od Ernesta Lawrence Thayera, o níž jsem si myslel, že by se k tomuto obrázku hodila, takže pro přidání textu do obrázku jednoduše kliknu dovnitř cesty a pak pomocí klávesové zkratky Ctrl+V (Win) / Command+V (Mac) vložím text dovnitř cesty. Jak vidíme, text nejenže zůstane uvnitř cesty, ale také se pěkně obtáčí kolem baseballového míčku:
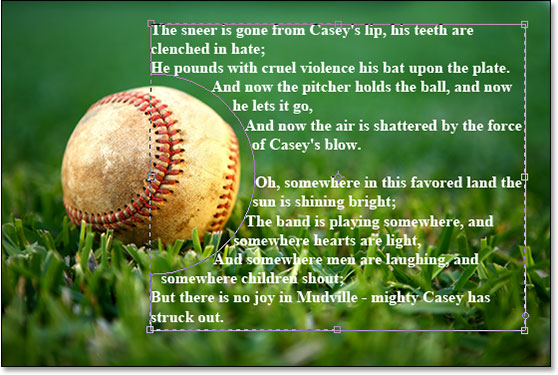
Chci-li text přijmout a opustit režim úprav textu, kliknu na zaškrtávací políčko nahoře na panelu možností:
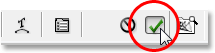
Nakonec, abych skryl cestu, aby již nebyla v mém obrázku vidět, jednoduše kliknu na vrstvu Pozadí v paletě Vrstvy:
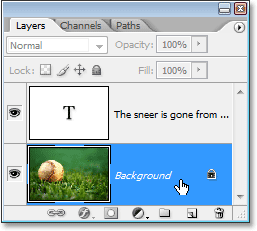
Když už mi obrysy cest nebudou překážet v obrázku, zde je můj konečný výsledek:
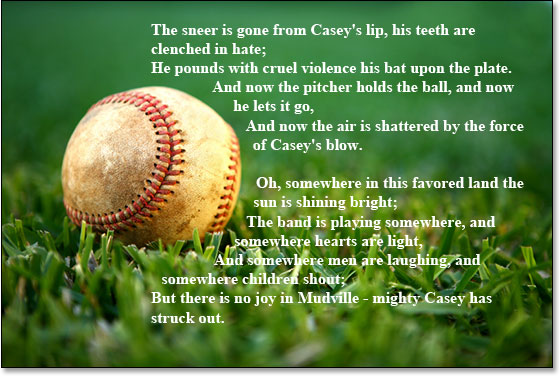
Kam dál…
A je to! To jsou základy toho, jak ve Photoshopu podvrhnout funkci „obtékání textu“ programu pro rozvržení stránky! Podívejte se do našich sekcí Textové efekty nebo Fotografické efekty, kde najdete další návody na efekty Photoshopu!
Napsat komentář