Organizace a automatizace pracovních listů pomocí doplňku Ovládání karet
On 20 října, 2021 by adminTrávíte čas stále stejným úkolem?
Často se setkáváme s opakujícími se úkoly v aplikaci Excel. Pokud provádíte některý z následujících procesů, pak jste pravděpodobně pocítili frustraci z toho, kolik času vám to může zabrat.
- Skrývání a odkrývání listů pro balíček měsíčních zpráv.
- Uspořádání listů podle barvy nebo názvu karty.
- Přidání více listů do sešitu.
- Přejmenování několika listů.
Většina těchto úkolů NENÍ zábavnou částí naší práce. Jsou to prostě věci, které musíme udělat, abychom měli zprávu hotovou a mohli ji poslat šéfovi, klientům nebo publiku.
Nejenže jsou tyto úkoly nudné, ale také nás připravují o čas na důležitější projekty. Projektů, které vám pomohou mít větší vliv na vaši organizaci a kariéru.
Jak to můžeme automatizovat?
Když jsem začal do aplikace Tab Hound přidávat další funkce, rychle jsem si uvědomil, že chci, aby dokázala automatizovat více složitých úkolů, které dělám se svými pracovními listy. To zahrnovalo procesy jako:
- Přejmenování více listů najednou.
- Přeuspořádání listů v sešitě.
- Rychlá změna barev všech karet s ouškem.
- Skrývání a odkrývání listů na základě určitých kritérií, například aktuálního měsíce.
- Přidání několika nových listů se specifickými názvy a barvami oušek.
Něco z toho bylo možné ve formuláři, jako je okno Ouško na kartě, ale je obtížné vyvinout to tak, aby to bylo pro uživatele snadné. Zde se zrodil doplněk Tab Control.
Chtěl jsem provádět hromadné změny na listech v sešitě způsobem, který by byl rychlý a jednoduchý.
Doplněk Tab Control toho dosahuje pomocí jednoduchého tříkrokového procesu.
Tab Control – 3 jednoduché kroky k automatizaci
Krok č. 1 – vytvoření seznamu všech listů v sešitě
Klepnutím na tlačítko přidá Tab Control na konec sešitu nový list, který obsahuje seznam všech listů v daném sešitě.
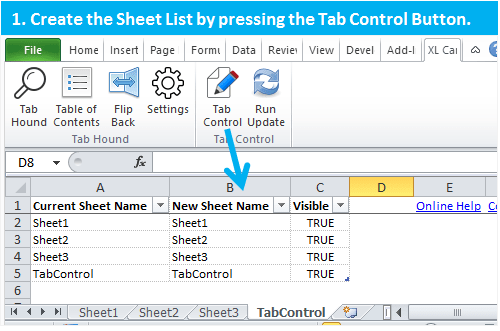
Krok č. 2 – provedení změn v seznamu listů
V seznamu listů pak můžete provádět změny. To zahrnuje změnu názvů listů, barev karet, pořadí karet, skrytí/odkrytí listů a přidání nových listů.
V níže uvedeném příkladu jsem změnil názvy listů ve sloupci B a také jsem změnil barvy karet vyplněním buněk barvou.
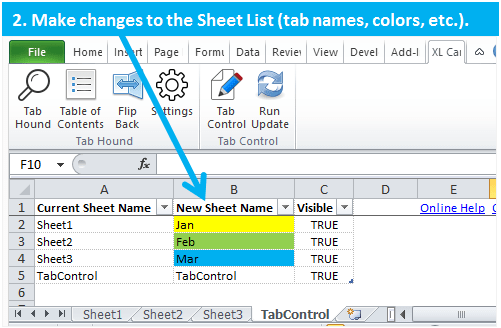
Krok č. 3 – Použití změn v sešitě
Po dokončení změn stačí kliknout na tlačítko Spustit aktualizaci a program Tab Control aktualizuje sešit o vaše změny.
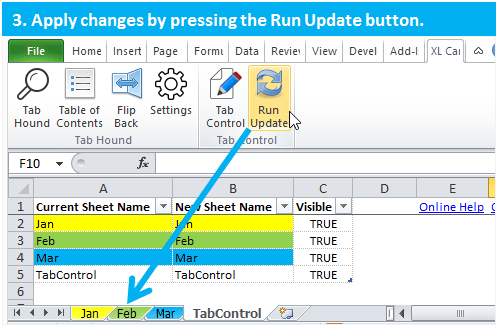
Je to rychlý a snadný způsob, jak provést mnoho změn na listech v souboru.
Známé prostředí – pracovní list Excelu
Nejlepší na programu Tab Control je, že všechny tyto změny provádíte v prostředí, které dobře znáte, v pracovním listu Excelu. Pomocí vestavěných funkcí aplikace Excel můžete v pracovních listech provádět nejrůznější změny. Mezi tyto nástroje patří:
- Najít a nahradit pro rychlou změnu názvů listů.
- Rozbalovací nabídky filtrů pro seřazení listů podle barev nebo abecedy.
- Vzorce a funkce pro změnu názvů listů nebo vytváření podmíněné logiky.
- Autofill a kopírování/vkládání pro přidávání nebo změnu listů.
Podívejme se na několik příkladů, jak rychle můžete aktualizovat své pracovní listy.
Příklad č. 1 – Rychlá aktualizace názvů listů pomocí funkce Najít & Nahradit
Řekněme, že máte v sešitě 6 listů, které obsahují v názvu listu slovo „pivot“, a chcete jej změnit tak, aby místo něj bylo uvedeno „report“.
Typicky byste museli dvakrát kliknout na každou kartu v sešitě a vložit slovo „report“ přes slovo „pivot“. To by vyžadovalo mnoho kliknutí myší!
Pomocí funkce Ovládání karet byste mohli použít funkci Excelu Najít a nahradit, abyste v seznamu listů našli slovo „pivot“ a nahradili ho slovem „report“. Pak stiskněte tlačítko Aktualizovat a všechny listy budou okamžitě aktualizovány podle vašich změn.
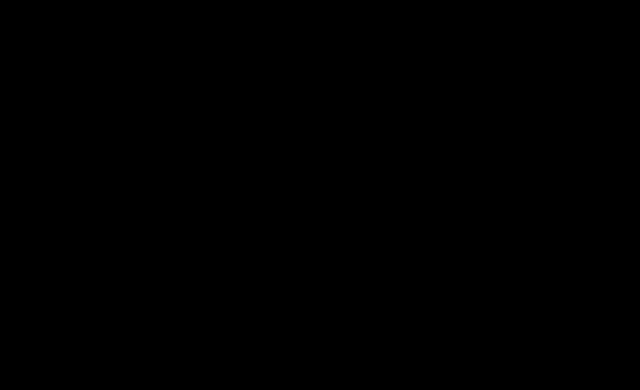
Příklad č. 2 – Seřazení listů podle barvy karty s filtry
Řekněme, že chcete udělat pořádek ve svém sešitě a seskupit všechny listy podle barvy karty. Získáte tak čistší vzhled, který vaše publikum ocení.
Pokud má váš sešit více než 10 nebo 20 listů, pak vám bude trvat dlouho, než přetáhnete listy do pořadí podle barvy.
Pomocí funkce Ovládání tabulátoru můžete seznam listů rychle seřadit pomocí funkce Filtr aplikace Excel. Barva výplně každé buňky v seznamu listů představuje barvu karty pro daný list. Můžete tedy řadit podle barvy výplně pomocí rozevírací nabídky Filtr. Listy můžete také seřadit podle abecedy. Jakmile máte seznam listů seřazený, stiskněte tlačítko Aktualizovat ovládací prvek karty a okamžitě aktualizujte sešit se svými změnami.
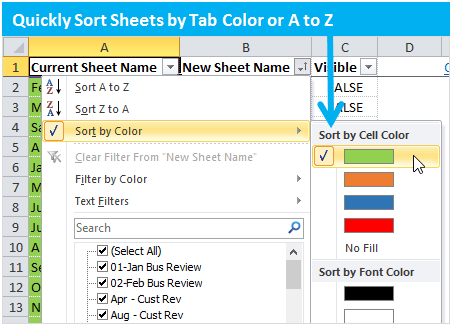
Příklad č. 3 – Skrývání a odkrývání listů na základě kritérií
V tomto příkladu máme sešit, který obsahuje několik listů pro každý měsíc v roce. Každý měsíc potřebujeme odkrýt listy tohoto měsíce a skrýt ostatní listy před odesláním souboru našim posluchačům.
Pokud tento proces právě provádíte, pak víte, že v Excelu nelze odkrýt více listů najednou. Místo toho musíte odkrývat jednotlivé listy jeden po druhém, což může být časově velmi náročné.
Pomocí nástroje Tab Control můžete celý tento proces zautomatizovat tak, aby byl jednoduchý jako kliknutí na tlačítko. Sloupec C v seznamu listů TabControl zobrazuje viditelný stav každého listu. Hodnota TRUE znamená, že list je viditelný, FALSE znamená, že list je skrytý.
Hodnoty ve sloupci C můžete měnit a řídit tak, zda je list při spuštění procesu Aktualizace skrytý nebo viditelný.
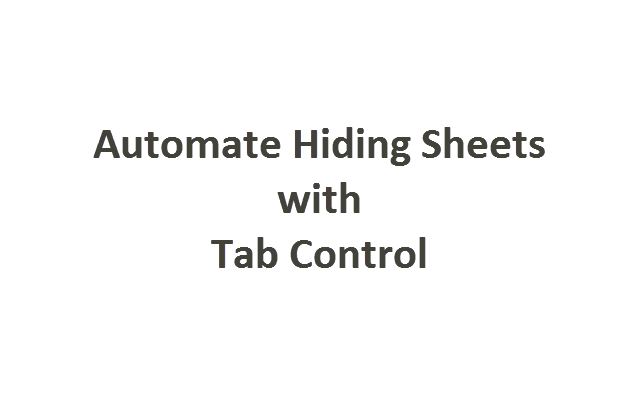
Chcete-li tento proces ještě zrychlit, můžete do buněk ve sloupci C přidat vzorec, který bude automaticky aktualizovat viditelný stav (TRUE/FALSE) na základě určitých kritérií. Ve výše uvedeném příkladu jsem do sloupce C přidal vzorec IF, který vrací hodnotu TRUE, pokud sloupec D odpovídá buňce G3. Když změním buňku G3 na aktuální měsíc, hodnoty ve sloupci C se automaticky aktualizují.
Jediné, co musím udělat, je stisknout tlačítko Spustit aktualizaci a Ovládání karet za mě skryje a odkryje všechny listy. Moje sestava je připravena k odeslání na několik kliknutí!
Na první pohled to může znít složitě, ale jde o to, že si můžete seznam listů v Tab Control zcela přizpůsobit a automatizovat tak proces skrývání a odkrývání listů. Můžete být velmi kreativní a mimořádně si usnadnit aktualizaci sestav.
Není nutné žádné kódování
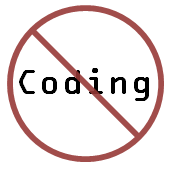 Tak je to správně, k použití Tab Control nepotřebujete znát žádný kód VBA.
Tak je to správně, k použití Tab Control nepotřebujete znát žádný kód VBA.
Pokud byste chtěli automatizovat některý z výše uvedených příkladů, museli byste obvykle napsat makro specifické pro každý proces. Tab Control to vše udělá za vás!
Jedná se o velmi flexibilní nástroj s neomezenými možnostmi.
Neomezený potenciál a flexibilita
Možná máte právě teď sešit, který obsahuje 50 různých karet, z nichž každá je označena jménem zaměstnance. Možná vás napadlo: „Přál bych si, aby tyto karty byly místo názvů označeny. Bylo by také skvělé, kdyby byly řazeny abecedně. Ale v žádném případě nebudu trávit čas tím, abych to všechno dělal ručně!“
No a Tab Control si s tímto úkolem poradí asi za 20 sekund. Pomocí několika vzorců a funkce řazení můžete všechny tyto změny provést a sešit rychle uspořádat.
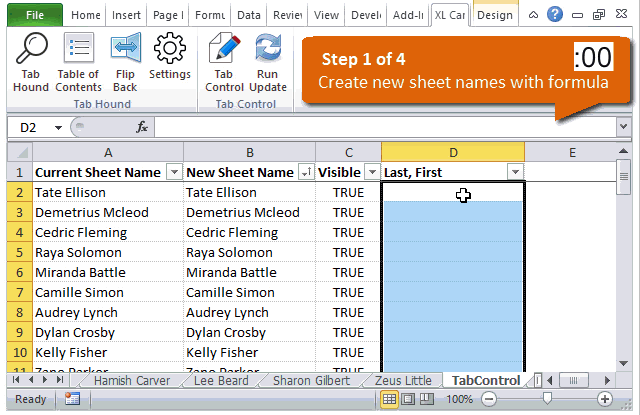
Získat Tab Control
V současné době můžete získat Tab Control pouze s doplňkem Tab Hound. V kombinaci vám tyto dva doplňky ušetří spoustu času při každodenních úkolech.
Pro získání Tab Hound a Tab Control klikněte na níže uvedený odkaz.
.
Napsat komentář