Oprava: Síť WiFi se v notebooku nezobrazuje [Windows 10]
On 15 prosince, 2021 by adminPo správném spuštění všech tří služeb zkontrolujte, zda problém přetrvává.
Dočasně se odhlaste z Windows
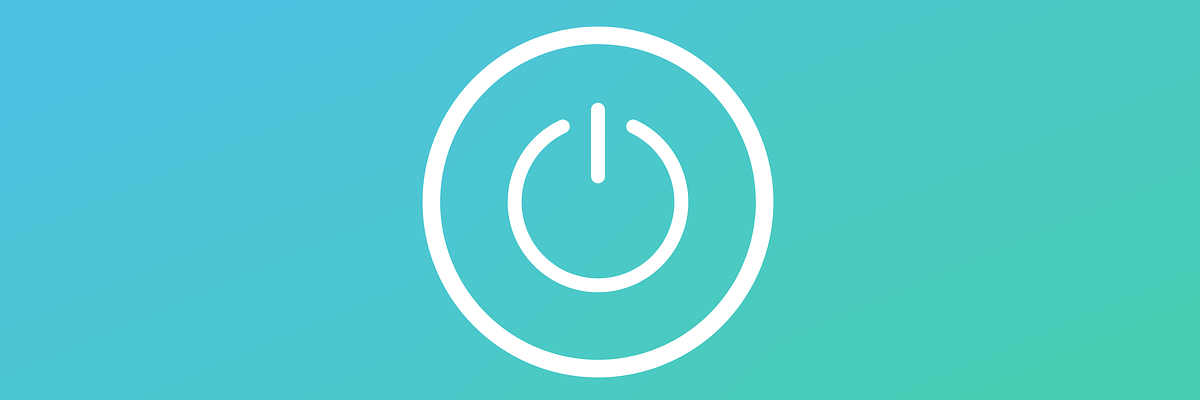
Jedná se pouze o řešení, ale mohlo by vám pomoci, pokud máte problémy s domácí sítí v systému Windows. Podle uživatelů, pokud se vaše domácí síť nezobrazí, můžete problém vyřešit jednoduše tak, že se odhlásíte ze systému Windows a vyberete síť Wi-Fi. Postupujte takto:
- Stiskněte klávesy Windows + L a odhlásíte se ze systému Windows.
- Nyní vyberte ikonu Wi-Fi v pravém dolním rohu a vyberte svou síť Wi-Fi.
- Nyní se vraťte do systému Windows.
Po tomto postupu byste se měli být schopni připojit ke své síti Wi-Fi. Mějte na paměti, že se jedná pouze o řešení, a pokud vám toto řešení bude fungovat, budete jej muset opakovat pokaždé, když se s tímto problémem setkáte.
Ujistěte se, že je síť Wi-Fi povolena
- Otevřete aplikaci Nastavení.
- To můžete provést okamžitě pomocí klávesové zkratky Windows Key + I.
- Po otevření aplikace Nastavení přejděte do sekce Síť & Internet.
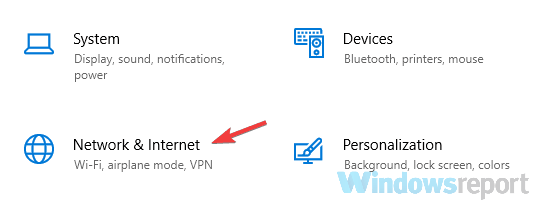
- V pravém podokně sjeďte úplně dolů a klikněte na položku Centrum sítí a sdílení.

- Po otevření okna Centrum sítí a sdílení klikněte na položku Změnit nastavení adaptéru.
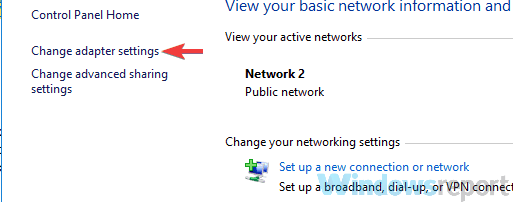
- Najděte připojení Wi-Fi, klikněte na něj pravým tlačítkem myši a vyberte možnost Povolit.
Pokud máte s Wi-Fi problémy, možná není připojení Wi-Fi povoleno. Chcete-li tento problém vyřešit, doporučujeme zkontrolovat nastavení.
Po provedení této kontroly by měl být problém vyřešen a vy se budete moci opět připojit k domácí síti.
Ujistěte se, že máte nainstalovány nejnovější aktualizace
- Otevřete aplikaci Nastavení.
- Nyní přejděte do sekce Aktualizace & Zabezpečení.
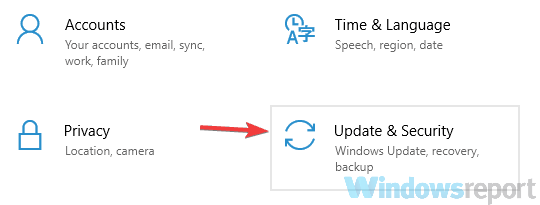
- V pravém podokně klikněte na tlačítko Zkontrolovat aktualizace.
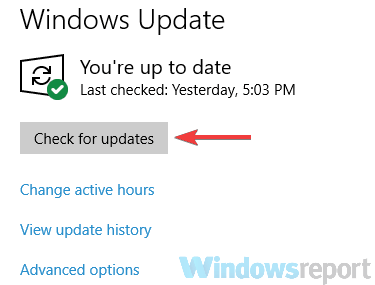
Podle uživatelů se někdy domácí síť nezobrazí kvůli chybám ve Windows. Tyto závady mohou způsobit nejrůznější problémy a nejlepším způsobem, jak se s nimi vypořádat, je aktualizovat systém Windows na nejnovější verzi.
Chcete-li tak učinit, nezapomeňte připojit počítač k internetu pomocí kabelu Ethernet.
Jsou-li k dispozici nějaké aktualizace, stáhnou se automaticky na pozadí. Po instalaci aktualizací zkontrolujte, zda problém přetrvává. Mnoho uživatelů hlásilo, že aktualizace systému Windows na nejnovější verzi jim problém vyřešila, takže to určitě zkuste.
Ujistěte se, že používáte správnou frekvenci
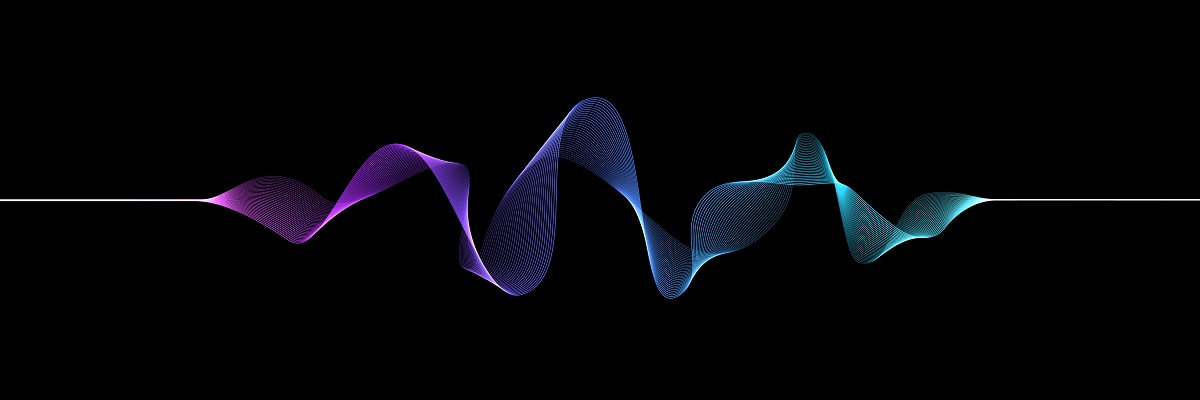
Pokud to nevíte, existují dva bezdrátové standardy: 2,4 GHz a 5 GHz. První standard je starší a obvykle je dostupný ve starších zařízeních. Pokud máte v počítači starý směrovač nebo adaptér Wi-Fi, je možné, že vaše zařízení nepodporuje 5GHz síť.
Chcete-li problém vyřešit, musíte směrovač nakonfigurovat tak, aby používal pouze 2,4GHz standard. Chcete-li zjistit, jak to správně provést, nezapomeňte se podívat do návodu k použití směrovače. Pokud váš směrovač nepodporuje 5GHz standard, problém pravděpodobně souvisí s něčím jiným.
Zkontrolujte kanál Wi-Fi

Podle uživatelů se někdy domácí síť nezobrazí kvůli vašemu kanálu Wi-Fi. Každá bezdrátová síť používá určitý kanál, aby mohla vysílat, a pokud jste obklopeni více sítěmi Wi-Fi, možná se vám vaše domácí síť nezobrazí.
Pro odstranění tohoto problému uživatelé doporučují změnit kanál Wi-Fi. Je to poměrně jednoduché a k tomu je třeba navštívit konfigurační stránku směrovače a změnit kanál v nastavení Wi-Fi.
Pro dosažení nejlepších výsledků nezapomeňte použít kanál, který není obsazen jinými sítěmi Wi-Fi. Abyste zjistili, který kanál je pro vás nejlepší, budete možná muset použít nějaký software pro analýzu Wi-Fi.
Mnoho uživatelů hlásilo, že jejich kanál byl nastaven na hodnotu Auto, a to způsobovalo problém, ale po nastavení kanálu na konkrétní hodnotu byl problém vyřešen.
Jak vidíte, problémy s domácí sítí mohou být nepříjemné, ale měli byste je být schopni vyřešit pomocí některého z našich řešení.
.
Napsat komentář