Jak prohledat a vyčistit zařízení se systémem Android od adwaru, virů a škodlivých aplikací
On 21 října, 2021 by adminPosledně aktualizováno 3. dubna 2019
V dnešní době poskytuje mnoho vývojářů bezplatné aplikace pro platformu Android, ale cenou za bezplatnou aplikaci jsou reklamy (inzeráty), které se zobrazují při používání zařízení se systémem Android. Tím vám vývojář nabízí svou aplikaci zdarma, ale získává příjem
od vydavatele Ads, který mu pomáhá udržovat aktivní podnikání a produktivitu. Aplikace, které jsou nabízeny zdarma, však nejsou vždy důvěryhodné a mohou obsahovat škodlivý kód s cílem vždy zobrazit otravné Reklamy v každé aplikaci, kterou otevřete v zařízení Android, nebo ohrozit vaše soukromí. Z tohoto důvodu je dobrým preventivním opatřením pravidelná kontrola zařízení se systémem Android na přítomnost škodlivého softwaru, odstranění všech nechtěných nebo nerozpoznaných aplikací a vymazání historie a mezipaměti (Temporary files) prohlížeče.
V tomto návodu na odstranění virů pro Android vám ukážu, jak skenovat a odstranit škodlivý software (např.Adware, Ransomware, Screen lockery atd.) z vašeho zařízení se systémem Android, a také několik ochranných nástrojů a opatření, aby bylo vaše zařízení čisté a chráněné.
Jak chránit zařízení se systémem Android a sebe před malwarem.
- Vyhněte se instalaci aplikací, které pocházejí z neznámých zdrojů. Postarejte se o to zrušením zaškrtnutí možnosti „Neznámé zdroje“, kterou najdete v části Nastavení > Zabezpečení > Správa zařízení.
- Před stažením aplikace si vždy přečtěte recenze a hodnocení.
- Při stahování vždy zkontrolujte oprávnění a umístění, ke kterým chce aplikace získat přístup.
- Vždy udržujte systém Android aktualizovaný.
Jak odstranit adware & malwarové aplikace ze systému Android (včetně viru FBI Police).
UPOZORNĚNÍ: Pokud je vaše zařízení Android silně infikováno malwarem (např. pokud je zablokováno virem ransomware nebo zamrzá), musíte před provedením níže uvedených kroků vstoupit do systému Android v nouzovém režimu. Pokyny pro spuštění systému Android v nouzovém režimu naleznete v tomto článku:
- Upozornění pro zařízení nakažená virem Android FBI-Police (nebo jiným virem) Screen Locker:
1. Upozornění pro zařízení nakažená virem Android FBI-Police (nebo jiným virem) Screen Locker:
3. Mějte na paměti, že v některých případech nelze virus podvodných zpráv Android FBI (FBILock-APolice) z některých zařízení odstranit pomocí kroků popsaných v tomto článku. V těchto případech – bohužel – je jediným způsobem, jak vrátit zařízení se systémem Android do normálního provozu, obnovení továrního nastavení telefonu (výchozí tovární nastavení). Než tak učiníte, nejprve se ujistěte, že v zařízení nemáte žádné důležité soubory, protože všechny soubory a nastavení budou vymazány.
2. Než provedete obnovení továrního nastavení, vyzkoušejte jej a proveďte všechny kroky podle tohoto článku. Pokud některý krok nemůžete provést, pokračujte dalším krokem.
3. Pro majitele zařízení Amazon Kindle: Jediným způsobem (pokud je mi známo), jak odstranit virus FBI-Police screen-locker, je obnovit tovární nastavení zařízení KINDLE (v nouzovém režimu).
Krok 1. Obnovte tovární nastavení zařízení KINDLE. Zastavte všechny nedávno používané aplikace v zařízení se systémem Android.
Nejprve musíte zavřít všechny nedávno používané (otevřené) aplikace. V závislosti na modelu telefonu se způsob, jak to provést, liší. Například:
- V zařízení HTC One: Když jste na domovské obrazovce, klepněte dvakrát na tlačítko „Domů“
. Potom klepněte na aplikaci a přejetím prstem nahoru ji zavřete. Tento postup opakujte pro všechny otevřené aplikace.
- Na zařízení LG G3: Když jste na domovské obrazovce, klepněte na dvě naskládaná pole vedle tlačítka Domů. Poté stiskněte tlačítko „Vymazat vše“, čímž je všechny odstraníte.
- V zařízení Samsung Galaxy S3 nebo S4: Stiskněte tlačítko „Vymazat vše“: Na domovské obrazovce stiskněte & a podržte stisknuté tlačítko nabídky „Domů“ na zařízení. Nyní stisknutím ikony „Zavřít vše“
v pravém dolním rohu zavřete všechny otevřené aplikace (nebo klepněte na aplikaci a přejeďte prstem doleva nebo doprava, dokud miniatura aplikace nezmizí. Totéž proveďte u všech spuštěných aplikací).
- V zařízení Nexus 4 nebo Galaxy Nexus stiskněte tlačítko multitaskingu. Poté klepněte na aplikaci a přejetím doleva (nebo doprava) ji zavřete. Tento postup opakujte pro všechny otevřené aplikace.
- V telefonech XIAOMI stiskněte nabídku Poslední položky
a poté klepněte na symbol X na obrazovce.
- V telefonu HUAWEI stiskněte tlačítko
a poté klepnutím na koš
zavřete všechny spuštěné aplikace.
* Poznámka: Pokud nevíte, jak zavřít naposledy používané aplikace, restartujte telefon a poté pokračujte dalším krokem.
Krok 2: Zavření spuštěných aplikací na pozadí.
Nyní pokračujte a zavřete všechny aplikace, které jsou stále spuštěné na pozadí (např. Internet Explorer, Chrome atd.).
1. Zavřete všechny aplikace na pozadí. Přejděte do nabídky Aplikace.
2. Klepněte na položku Nastavení.
3. Klepnutím na položku otevřete nabídku Správce aplikací nebo Aplikace. *
* Poznámky:
1. V případě, že chcete použít aplikaci Aplikace, klepněte na tlačítko . V zařízení Samsung S3 a dalších zařízeních najdete Správce aplikací (Apps) v nabídce Více (nahoře).
2. V telefonech XIAOMI přejděte na Nainstalované aplikace.
4. Ve Správci aplikací přejeďte na kartu „Spuštěné“, čímž zobrazíte všechny spuštěné aplikace. *
* Poznámka: V telefonech XIAOMI jsou spuštěné aplikace označeny cyklem zelených teček.
5. V seznamu „spuštěných“ aplikací klepnutím otevřete a poté zastavte (Force Stop):
- Jakoukoli související aplikaci internetového prohlížeče (např. Chrome, Internet Explorer atd.)
- Jakoukoli nerozpoznanou nebo pro systém nepostradatelnou aplikaci, která je stále spuštěna .
6. Po dokončení se vraťte na hlavní obrazovku Správce aplikací a pokračujte dalším krokem.
Krok 3: Odinstalujte všechny nedávno stažené nebo nerozpoznané aplikace ze zařízení se systémem Android.
1. Odinstalujte všechny nedávno stažené nebo nerozpoznané aplikace. Ve Správci aplikací přejděte do nabídky „Všechny“ aplikace (výpis).
* Poznámka: U telefonů XIAOMI klepněte na tlačítko Odinstalovat v nabídce Nainstalované aplikace.
2. Prohlédněte si všechny nainstalované aplikace a odinstalujte:*
- Jakoukoli nechtěnou nebo nerozpoznanou aplikaci nebo doplněk (např: BaDoink, Porn-player, Browser update 1.0, Flash Player, Porn Droid, System Update atd.)
- Jakoukoli aplikaci, kterou jste nedávno nainstalovali do zařízení Android.
* Poznámka 1: Chcete-li zcela odstranit/odinstalovat škodlivou aplikaci pro Android:
- Klepněte na aplikaci, kterou chcete odstranit ze zařízení Android.
- Na obrazovce informací o aplikaci: Pokud je aplikace právě spuštěna, stiskněte Vynutit zastavení.
- Poté klepněte na Vymazat mezipaměť.
- Poté klepněte na Vymazat data.
- Nakonec klepněte na Odinstalovat.*
* Poznámka 2. Klepněte na možnost Odinstalovat. Pokud je možnost Odinstalovat šedá (běžně po nakažení virem Android Screen Locker), přejděte na:
1. Odinstalovat. Nastavení > Zabezpečení > Správci zařízení.
2. Klepněte na aplikaci, kterou nelze odinstalovat.
3. Zvolte „Deaktivovat“ >“OK“ a okamžitě vypněte zařízení (nebo z něj vyjměte baterii).
4. Znovu spusťte zařízení a poté škodlivou aplikaci odinstalujte.
7. Opakováním výše uvedeného postupu odinstalujte všechny nechtěné nebo nerozpoznané aplikace.
Krok 4. Odinstalujte škodlivou aplikaci. Odstranění nevyžádaných souborů.
Nyní je čas odstranit všechny nevyžádané soubory ze zařízení Android (např. dočasné internetové soubory, mezipaměť aplikací atd.). Tento krok je velmi důležitý pro zachování čistoty a bezpečnosti vašeho zařízení Android. Někteří uživatelé systému Android také uvedli, že po vymazání historie procházení a obsahu mezipaměti se jim podařilo dezinfikovat a odstranit zprávu o podvodné (podvodné) policejní zamykací obrazovce ze svého zařízení se systémem Android.
A. Vymazání historie internetového prohlížeče & Vyrovnávací paměť v prohlížeči Android:
1. Otevřete internetový prohlížeč (např. Internet Explorer) a klepněte na klávesu (tlačítko) nabídky Možnosti .
2. Klepněte na možnost Nastavení.
3. V části Nastavení klepněte na položku Soukromí a zabezpečení.
4. Klepnutím na Vymazat mezipaměť vymažete historii uloženého obsahu a databází.
5. Klepněte na možnost Vymazat mezipaměť. Klepnutím na Vymazat historii vymažete historii navigace prohlížeče.
B. Vymazání dat mezipaměti aplikací v systému Android:
Poté pokračujte a vyčistěte všechna data mezipaměti ze všech nainstalovaných aplikací v zařízení. Pro tento úkol raději spustím aplikaci CCleaner pro Android. CCleaner je výkonný freewarový nástroj, který vám pomůže udržet vaše zařízení se systémem Android čisté a bezpečné, protože dokáže snadno odstranit všechny nevyžádané soubory, které zpomalují výkon vašeho zařízení. Vyčištění mezipaměti aplikací v systému Android:
1. Vyčistěte mezipaměť aplikací v systému Android. Stáhněte si program CCleaner pro Android
1. Otevřete obchod Google Play.
2. Do vyhledávacího pole zadejte „ccleaner“ a klepněte na ikonu vyhledávání.
3. Klepnutím na „CCleaner“ jej otevřete a poté klepněte na „Instalovat“.
4. Pozorně si přečtěte požadavky aplikace a pokud s nimi souhlasíte, stiskněte tlačítko „Accept“ (Přijmout).
5. Stiskněte tlačítko „Accept“ (Přijmout). Počkejte, až se „CCleaner“ nainstaluje, a poté pokračujte níže.
——————————-
2. Jak vyčistit nevyžádané soubory ze systému Android pomocí programu CCleaner
1. Jak vyčistit nevyžádané soubory ze systému Android? 1. Klepnutím na aplikaci CCleaner ji otevřete.
2. Klepněte na položku ANALÝZA.
3. Po dokončení analýzy klepnutím na zaškrtněte políčka vedle položek „Historie prohlížeče“ & „Vyrovnávací paměť“. Zaškrtněte také všechny ostatní aplikace, jejichž obsah mezipaměti chcete odstranit.
4. Nakonec klepněte na možnost ČIŠTĚNÍ.
Krok 5. Klepněte na možnost ČIŠTĚNÍ. Detekce & Odstranění malwarových aplikací pomocí MalwareBytes Anti-Malware pro Android.
Jeden z nejoblíbenějších & spolehlivých programů proti malwaru pro platformy Windows je nyní k dispozici i pro vaše zařízení se systémem Android. Malwarebytes Anti-Malware pro Android vám pomůže ochránit vaše zařízení před malwarem, podezřelými aplikacemi a dalšími hrozbami. Odstranění škodlivých aplikací pomocí aplikace MalwareBytes v systému Android:
1. Odstranění škodlivých aplikací pomocí aplikace MalwareBytes v systému Android. Stáhněte si aplikaci MalwareBytes Anti-Malware pro Android
1. Otevřete obchod Google Play.
2. Do vyhledávacího pole zadejte „malwarebytes“ a poté klepněte na ikonu vyhledávání.
3. Klepněte na „MalwareBytes Anti-Malware“ a poté klepněte na „Instalovat“.
4. Pozorně si přečtěte požadavky na aplikaci a pokud s nimi souhlasíte, stiskněte tlačítko „Přijmout“.
5. Stiskněte tlačítko „Přijmout“. Počkejte, až se „MalwareBytes Anti-Malware“ nainstaluje, a poté pokračujte níže.
——————————-
2. Jak pomocí MalwareBytes
prověřit zařízení se systémem Android na přítomnost malwaru & podezřelých aplikací1. 1. Otevřete aplikaci MalwareBytes Anti-Malware.
2. Počkejte, dokud MalwareBytes Anti-Malware neprovede skenování zařízení Android na malware.
3. Po dokončení skenování klepněte na „VIEW RESULTS“.
4. Pokud skenování MalwareBytes Anti-Malware našlo ve vašem zařízení podezřelé aplikace, zvolte akci doporučenou programem.
To je vše! Dejte mi vědět, zda vám tento návod pomohl, a zanechte komentář o svých zkušenostech. Prosím, lajkujte a sdílejte tento návod, abyste pomohli ostatním.
Pokud pro vás byl tento článek užitečný, zvažte prosím, zda nás podpoříte příspěvkem. I 1 dolar pro nás může znamenat obrovský rozdíl v naší snaze nadále pomáhat ostatním a zároveň udržet tento web zdarma:Plná ochrana počítače v domácnosti – Chraňte až 3 počítače pomocí NOVÉHO Malwarebytes Anti-Malware Premium!
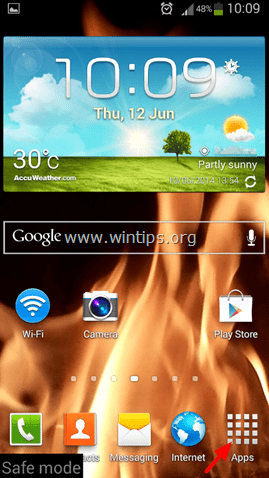
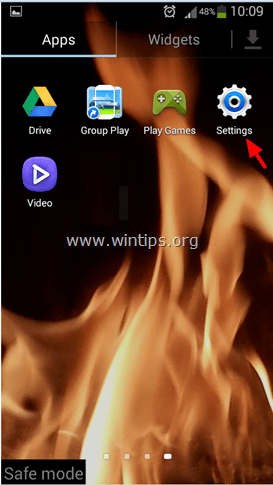
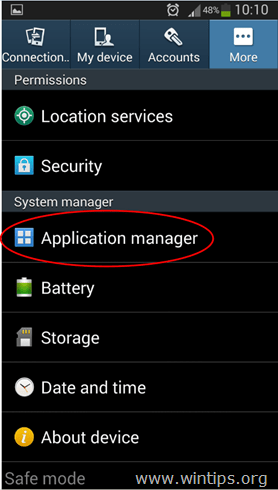


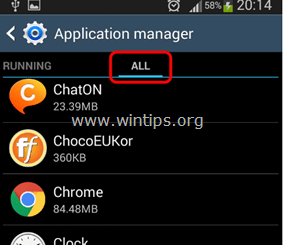
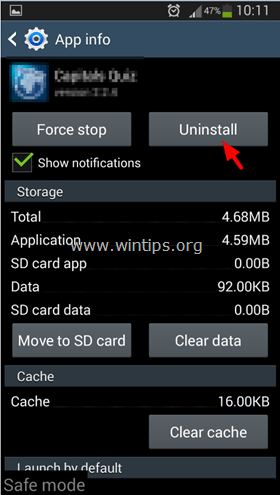
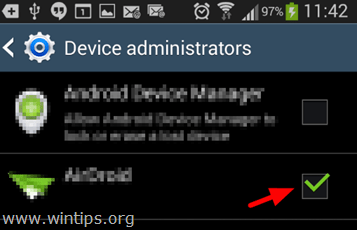

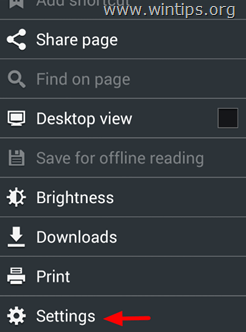

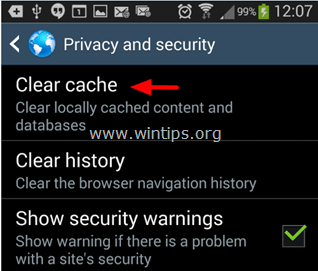


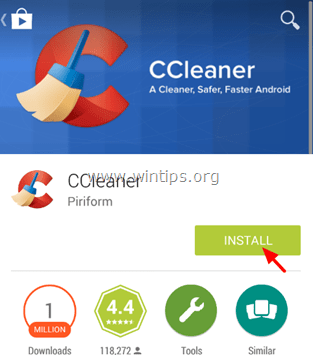
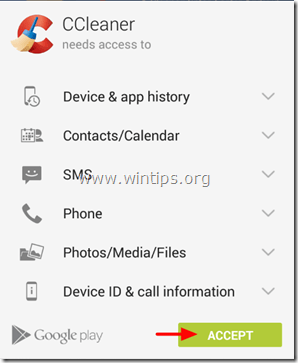



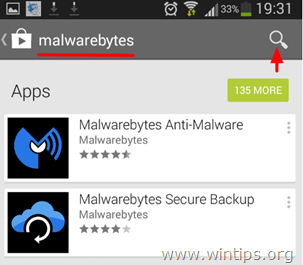
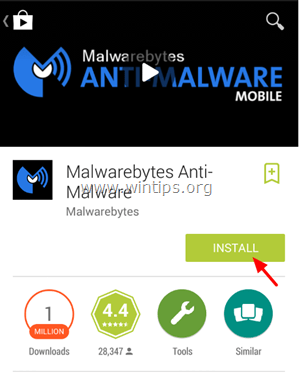


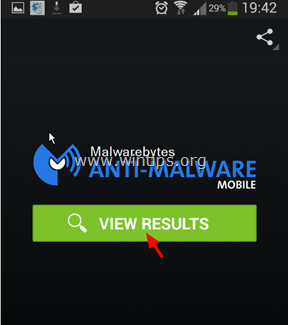

Napsat komentář