Jak používat klávesnici počítače
On 24 listopadu, 2021 by admin
Klávesnice počítače je vstupní zařízení používané u všech typů počítačů. Novější zařízení, jako je chytrý telefon a tablet, dokonce stále používají klávesnici na obrazovce. Tato stránka má pomoci novým uživatelům počítačů lépe se seznámit s klávesnicí a zefektivnit její používání. Novým uživatelům doporučujeme přečíst si všechny níže uvedené části a provést všechny postupy.
Připojení klávesnice
Před použitím klávesnice je nutné ji správně připojit k počítači. Pokud máte nový počítač a potřebujete pomoc s připojením klávesnice nebo klávesnice nefunguje, podívejte se na naše postupy připojení a instalace klávesnice.
- Jak připojit a nainstalovat počítačovou klávesnici.
Jak zapnout klávesnici
Všechny počítačové klávesnice s kabelem připojeným k počítači se automaticky zapnou při zapnutí počítače. Pokud však máte bezdrátovou klávesnici, lze ji zapínat a vypínat, aby se šetřily baterie. Chcete-li tyto klávesnice zapnout, otočte klávesnici a podívejte se na její zadní stranu. V blízkosti spodní nebo horní části klávesnice by se měl nacházet přepínač, který lze přesunout do polohy zapnuto nebo vypnuto.
Zda je počítač zapnutý, můžete vyzkoušet stisknutím kláves Caps Lock, Scroll Lock nebo Num Lock a vyhledáním kontrolky. Při zapnutí nebo vypnutí těchto kláves by se měla kontrolka rozsvítit nebo zhasnout. Pokud se žádné kontrolky nedočkáte, klávesnice nefunguje. Nápovědu k řešení problémů s klávesnicí naleznete v části:
Seznámení s klávesnicí
Níže je uveden přehled klávesnice stolního počítače. Tento obrázek ukazuje hlavní části klávesnice. Každá část je podrobně vysvětlena níže.
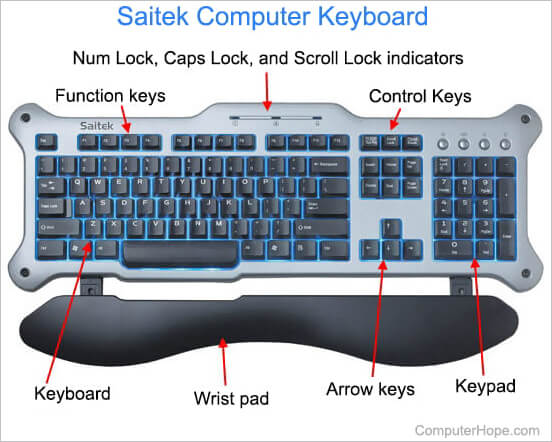
Přehled jednotlivých částí klávesnice
Alfanumerická klávesnice
Alfanumerická klávesnice je hlavní část klávesnice s písmeny, číslicemi, interpunkčními znaménky a některými klávesami se symboly. Většina uživatelů dnes používá klávesnici ve stylu QWERTY, jak ukazuje následující obrázek. Zda používáte klávesnici typu QWERTY, poznáte podle prvních šesti písmen, která se píší „QWERTY“. Úplný seznam jednotlivých kláves a symbolů a jejich funkcí najdete na níže uvedeném odkazu.
- Seznam klávesnice a jejich vysvětlení.
Funkční klávesy
Funkční klávesy neboli klávesy F1 až F12 nebo F19 se v programech používají jako klávesové zkratky pro často prováděné úlohy. Například klávesa F1 slouží k otevření online nápovědy většiny programů.
- K čemu slouží klávesy F1 až F12?
Na některých klávesnicích mohou funkční klávesy sloužit k aktivaci dalších funkcí počítače. Při použití v kombinaci s klávesou Fn mohou funkční klávesy aktivovat další funkce, například změnu jasu obrazovky, přístup k ovládacím prvkům médií nebo vypnutí počítače.

Ovládací a přepínací klávesy
Ovládací nebo přepínací klávesy poskytují uživateli další kontrolu nad manipulací s textem a umístěním kurzoru. Mohou být také použity jako klávesové zkratky v mnoha programech. Další informace a příklady naleznete v naší definici ovládacích kláves.
Ovládací klávesy a klávesy Ctrl se liší.
Klávesnice
Ačkoli není k dispozici na všech klávesnicích počítačů, zejména notebooků; klávesnice poskytuje uživateli rychlý přístup k číslům a matematickým funkcím, jako je plus, dělení, krát a odčítání. Další informace, obrázky a související odkazy naleznete v definici klávesnice.
Podložka pod zápěstí
Na našem ukázkovém obrázku je klávesnice Saitek vybavena podložkou pod zápěstí, která má uživateli pomáhat podpírat zápěstí. Ačkoli mnoho klávesnic podložku pod zápěstí neobsahuje, v počítačových obchodech nebo na internetu lze zakoupit stovky různých variant.
- Kde koupit součásti počítačového hardwaru pro můj počítač?
O potřebě podložek pod zápěstí se vedou diskuse a mnozí odborníci na ergonomii tvrdí, že podložka pod zápěstí může být více namáhavá a může přispět ke vzniku karpálního tunelu.

Klávesy se šipkami
Klávesy se šipkami jsou čtyři směrové klávesy, které umožňují pohyb kurzoru nebo změnu zvýrazněného výběru. Další informace naleznete na stránce Klávesy se šipkami.
Speciální klávesy nebo multimediální klávesy na multimediální klávesnici
Multimediální klávesnice mají další tlačítka, která na tradiční klávesnici nenajdete. Další informace naleznete na stránce Speciální klávesy.
Začátek psaní a poloha rukou
Před psaním umístěte ruce do správné polohy s prsty na klávesách domovské řady. Při psaní se podívejte na své prsty, abyste se ujistili, že každý prst mačká správnou klávesu. Níže je obrázek, který vám pomůže znázornit, kde by měly být umístěny jednotlivé prsty a klávesy domovské řady. Prsty levé ruky by měly být umístěny na klávesách A, S, D a F a prsty pravé ruky na klávesách J, K, L a ;. Každá barva také pomáhá znázornit, které prsty jsou zodpovědné za jakou klávesu.
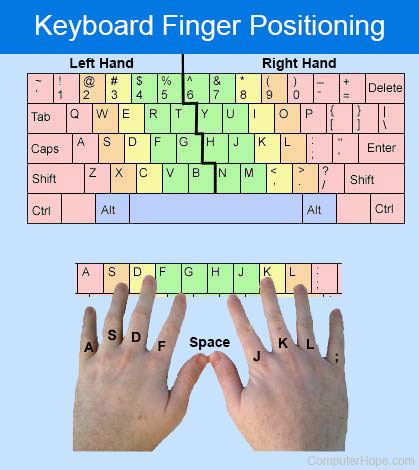
Pokud jste se nikdy nenaučili správně psát a používáte metodu lovu na klávesnici, důrazně vám doporučujeme procvičovat na celé této stránce správnou techniku. Nejenže tím zlepšíte efektivitu psaní, ale také snížíte napětí, ke kterému může při psaní docházet kvůli nutnosti dívat se na klávesnici dolů.
Pokud máte ruce ve správné poloze, procvičte si psaní níže uvedené věty, která obsahuje všechna písmena abecedy.
Nacvičte si psaní každého písmene
- Kde by měly být umístěny prsty na klávesnici
Oprava chyb
Při psaní se nevyhnete chybám klávesa backspace a klávesa delete vám pomohou tyto chyby opravit. Použitím klávesy backspace vymažete jeden znak vlevo od kurzoru a klávesou delete vymažete jeden znak vpravo od kurzoru.
Klávesnice počítačů Apple mají dvě klávesy delete. Velká klávesa delete na klávesnici funguje stejně jako klávesa backspace a druhá klávesa delete funguje jako klávesa delete.
Pomocí níže uvedených cvičení si můžete procvičit opravu chyb.
Oprava chyb
K vymazání více znaků můžete stisknout delete nebo backspace vícekrát.
Používání kláves se šipkami k pohybu
Jednou z nejlepších metod, jak zlepšit efektivitu práce s klávesnicí, je vyhnout se používání myši, kdykoli je to možné. Nutnost přesouvat ruku z klávesnice na myš a pak zpět na klávesnici znamená ztrátu spousty času. Jednou z metod, jak se vyhnout používání myši, je používat k pohybu kurzoru šipky namísto myši.
V níže uvedeném cvičném poli pomocí šipek přesuňte kurzor na místo, kde chcete provést opravu nebo přidat nový text.
Cvičení pomocí šipek
Stisknutím klávesy Tab na klávesnici umístíte textový kurzor na skok do níže uvedeného textového pole. Stisknutím klávesy „Tab“ na webové stránce přesunete kurzor nebo výběr na další dostupný interaktivní prvek, například tlačítko, textové pole nebo hypertextový odkaz.
Mazání textu po jednom písmenu a slově
Může být také nutné mazat více než jedno písmeno nebo dokonce slovo najednou. Pomocí níže uvedeného nácviku odstraňte celý text z řádku.
Nácvik odstraňování jednoho písmene a jednoho slova najednou
Velká, malá a všechna velká písmena
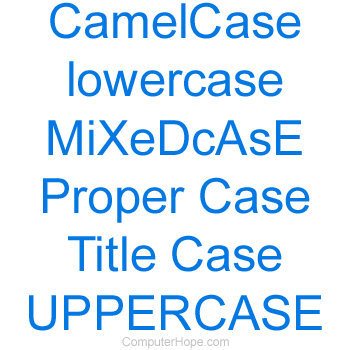
Pokud nemáte zapnutou klávesu Caps Lock, počítač píše vše malými písmeny. Chcete-li, aby první písmeno věty nebo slova bylo velké, podržte na klávesnici klávesu Shift a stiskněte písmeno, které chcete napsat velkým písmem.
Pokud chcete všechna slova psát velkými písmeny, stiskněte klávesu Caps Lock, čímž by se měl rozsvítit indikátor LED signalizující její zapnutí. Jakmile je tato funkce povolena, zůstane vše psáno velkými písmeny, pokud nepodržíte klávesu Shift nebo opětovně nestisknete klávesu Caps Lock.
Pomocí níže uvedeného cvičení můžete psát text velkými a malými písmeny.
Cvičení používání kláves se šipkami
Přechod na začátek a konec řádku
K přechodu na začátek řádku lze použít také klávesy Home a End. Pomocí níže uvedeného cvičení se dostanete na začátek a konec řádku textu.
Cvičení přechodu na začátek a konec řádku pomocí klávesnice
Zvýraznění textu pomocí klávesnice
Pomocí klávesy Shift je také možné zvýraznit text. Postupujte podle níže uvedeného cvičení a zvýrazněte text v následující větě.
Cvičení zvýrazňování textu pomocí klávesnice
Když je text zvýrazněn, můžete stisknutím klávesy Del odstranit celý zvýrazněný text nebo začít psát a nahradit zvýrazněný text.
Kopírování a vkládání textu pomocí klávesnice
Kopírování a vkládání textu bude každý uživatel počítače provádět vícekrát. Znalost kopírování a vkládání textu pomocí klávesnice vám může při práci s počítačem ušetřit spoustu času.
Nacvičte si kopírování a vkládání textu pomocí klávesnice
Pokud chcete text přesunout z jednoho pole do druhého, můžete místo kopírování text také vyjmout. Pro vyjmutí textu použijete klávesovou zkratku Ctrl+X nebo Command+X.
Další kroky a informace o kopírování a vkládání textu pomocí klávesnice, myši nebo dotykové obrazovky na libovolném zařízení najdete také na níže uvedeném odkazu.
- Jak kopírovat a vkládat text do dokumentu nebo jiného programu.
Používání klávesy 10

Pokud je vaše klávesnice vybavena numerickou klávesnicí, může vám ušetřit spoustu času při zadávání čísel do kalkulačky nebo tabulky.
Před použitím klávesy 10 se ujistěte, že je vaše pravá ruka správně umístěna na klávesnici. Domovská řada numerické klávesnice je 4, 5, 6 a Enter. Ukazováček pravé ruky by měl být na čísle 4. Prostředníček by měl být na čísle 5, prsteníček na čísle 6 a malíček by měl spočívat na klávese Enter.
Na klávese 5 je obvykle malý hrbol, který vám pomůže umístit pravou ruku, aniž byste se museli dívat.
Pokud je vaše ruka v této poloze, můžete si pomocí níže uvedeného cvičení procvičit používání klávesnice.
Cvičení na klávesnici s 10 klávesami
Pokud je vaše klávesnice vybavena klávesou Num Lock, musí být zámek čísel zapnutý, aby čísla na klávesnici fungovala.
Dalším dobrým způsobem, jak si procvičit používání 10 kláves, je otevřít kalkulačku na počítači a zadávat čísla pomocí kalkulačky. Stisknutím klávesy Enter na klávese 10 malíčkem po zadání matematického vzorce získáte celkový součet.
Klávesové zkratky
Jednou z nejlepších metod, jak se stát efektivnějším při práci s počítačem, je naučit se a zapamatovat si co nejvíce klávesových zkratek. Jak již bylo zmíněno výše, psaní bude mnohem rychlejší, pokud nebudete muset přesouvat ruku k myši. Klávesové zkratky tedy pomáhají zvýšit rychlost, s jakou můžete počítač používat.
Počítačová naděje obsahuje stovky klávesových zkratek pro oblíbené programy a operační systémy. Níže uvádíme několik odkazů na naše klávesové zkratky, které vám pomohou začít.
- Top 10 klávesových zkratek, které by měl znát každý.
- Úplný seznam počítačových klávesových zkratek.
Další cvičné věty
Cvičení dělá mistra a jediný způsob, jak zvýšit rychlost a zlepšit se v psaní, je cvičení. Níže jsou uvedeny další věty k procvičování, které se rovněž vztahují ke všemu, co jste se naučili na této stránce. Nejenže vám provádění níže uvedených cvičení pomůže naučit se psát na klávesnici, ale také vám pomůže upevnit vše, co jste se naučili na této stránce, a naučí vás něco navíc.
Napište každou z dalších cvičných vět
Doplňující informace
- Jak se mohu zlepšit v psaní na klávesnici?
- Další informace a související odkazy najdete v naší definici klávesnice.
- Jak používat počítačovou myš.
- Nápověda a podpora ke klávesnici.
- Školení práce s počítačem.
.
Napsat komentář