Jak přenášet a sdílet soubory mezi systémy Windows a Linux
On 3 ledna, 2022 by adminKopírování dat z počítače se systémem Windows do systému Linux – nebo opačným směrem – se může zpočátku zdát děsivé. Koneckonců je to něco, co vypadá, že by mělo být jednoduché, ale ukáže se, že je to obtížné.
Ve skutečnosti je sdílení souborů ze systému Windows do systému Linux snadné, ale pouze pokud víte, jak na to. Jste připraveni to zjistit?
5 způsobů přenosu souborů z Windows do Linuxu
Přenos dat mezi operačními systémy Windows a Linux je jednodušší, než si myslíte. Připravili jsme pro vás pět způsobů, jak to provést:
- Sdílet síťové složky
- Přenášet soubory pomocí FTP
- Bezpečně kopírovat soubory přes SSH
- Sdílet data pomocí synchronizačního softwaru
- Používat sdílené složky ve virtuálním počítači Linux
Pomocí každého z těchto způsobů budete moci snadno (a v některých případech bez námahy) přenášet soubory mezi operačními systémy.
Pojďme se na ně postupně podívat a zjistit, který z nich vám vyhovuje nejvíce.
1. Sdílení síťových složek mezi Linuxem a Windows
Nejzřejmějším způsobem sdílení souborů mezi Linuxem a Windows je využití síťových sdílených složek. Tento pojem označuje složky na jednom počítači, které jsou k dispozici uživatelům na jiných počítačích. V síti využívající pouze systém Windows je toto nastavení snadné. Přidání zařízení s Linuxem situaci mírně komplikuje, i když to lze překonat.
Začněte v počítači se systémem Windows, klepněte pravým tlačítkem myši na ikonu síťového připojení v systémové liště a vyberte možnost Otevřít nastavení sítě & internet. Dále klikněte na Možnosti sdílení a pro aktuální profil povolte
- Zapnout zjišťování sítě
- Zapnout sdílení souborů a tiskáren
Potvrďte kliknutím na Uložit změny a poté přejděte do složky obsahující soubory, které chcete sdílet. Klepněte na složku pravým tlačítkem myši, vyberte Vlastnosti a otevřete kartu Sdílení. Zde klepněte na tlačítko Upřesnit sdílení a poté zaškrtněte políčko Sdílet tuto složku.
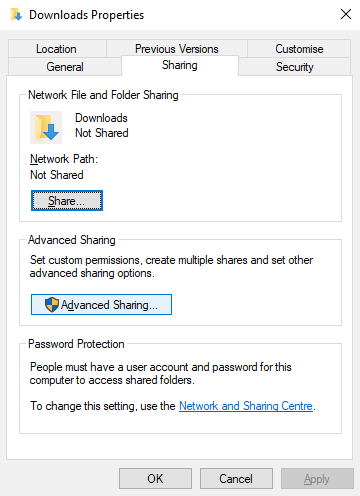
Přístup ke složce můžete spravovat prostřednictvím oprávnění; to se týká místních uživatelů systému Windows, nikoli síťových zařízení.
Kliknutím na tlačítko OK potvrďte změnu a otevřete kartu Zabezpečení v okně Vlastnosti. Nakonfigurujte ji tak, aby odrážela předchozí nastavení v poli Oprávnění. Zde byste toho neměli dělat příliš mnoho, protože systém Windows 10 by měl obsahovat skupinu s názvem Ověření uživatelé. Ta se používá pro vzdálený přístup k počítači.
Po dokončení opět klikněte na tlačítko OK.
Chcete-li najít sdílenou složku systému Windows z počítače s Linuxem, jednoduše otevřete prohlížeč souborů a vyberte možnost Síť. Odtud přejděte do složky hostované systémem Windows a začněte vyměňovat data.
Přístup ke sdílené složce Linuxu z počítače se systémem Windows
Chcete-li přesouvat data opačným směrem, budete muset do počítače se systémem Linux nainstalovat Sambu.
sudo apt install sambaDále nastavte uživatelské jméno pro sdílenou složku samby
smbpasswd -a usernameBudete vyzváni k zadání hesla pro nový účet (neříkejte mu „uživatelské jméno“!).
Dále vytvořte adresář, ze kterého budete data sdílet.
mkdir /home//ShareDále upravte soubor smb.conf v textovém editoru:
sudo nano /etc/samba/smb.confNa konec konfiguračního souboru přidejte následující text:
path = /home//
available = yes
valid users =
read only = no
browsable = yes
public = yes
writable = yesProveďte požadované změny podle vlastních potřeb a poté stiskněte klávesy Ctrl + X pro ukončení a klepnutím na Y pro uložení. Poté restartujte Sambu:
sudo service smbd restartPoté budete moci ke sdílené složce přistupovat ze systému Windows. Otevřete Průzkumníka souborů nebo prohlížeč a zadejte IP adresu nebo název hostitele vzdáleného linuxového zařízení a poté název složky. V našem příkladu je to
\192.168.1.233\Share2. V případě, že se jedná o složku, která se nachází ve složce, zadejte název složky. Kopírování souborů prostřednictvím SSH ze systému Windows do systému Linux
Pokud je v zařízení se systémem Linux povoleno SSH, můžete odesílat data prostřednictvím příkazového řádku z jednoho počítače do druhého. Aby to však fungovalo, musíte v počítači se systémem Linux nastavit server SSH.
Začněte otevřením terminálu a aktualizací a upgradem operačního systému.
sudo apt update
sudo apt upgradePo dokončení nainstalujte server SSH. Dobrou volbou je server OpenSSH.
sudo apt install openssh-serverPočkejte, než se nainstaluje. Chcete-li kdykoli zkontrolovat, zda server OpenSSH běží, použijte příkaz
sudo service ssh statusPro přenos dat ze systému Windows použijte klienta SSH, například PuTTY. K tomu je zapotřebí, aby se do systému Windows stáhl nástroj PSCP, který bude spuštěn společně s nástrojem PuTTY. Oba nástroje najdete na domovské stránce PuTTY.
Všimněte si, že zatímco PuTTY je třeba nainstalovat, PSCP nikoli. Měl by však být uložen v kořenovém adresáři jednotky C:\ nebo nastaven jako proměnná prostředí. Budete také muset potvrdit IP adresu linuxového zařízení. Tu zaškrtněte na políčku s
ifconfigPo navázání spojení můžete odesílat data takto:
c:\pscp c:
ome\path\to\a\file.txt user@remoteIP:\home\user
ome\path
ewname.txtPřed zahájením přenosu budete vyzváni k zadání hesla k počítači se systémem Linux.
Chcete zkopírovat data ze systému Linux do systému Windows ve stejné relaci SSH? Tento příkaz stáhne zadaný soubor do aktuálního adresáře:
c:\pscp user@remoteIP:\home\user
ome\file.txt .Všimněte si osamocené tečky na konci – vložte ji, jinak přenos nebude fungovat.
3. Jak přenášet soubory z Linuxu do Windows pomocí FTP
Lze také použít aplikaci protokolu pro přenos souborů (FTP) s podporou SSH. Přenos souborů prostřednictvím SFTP v uživatelském rozhraní ovládaném myší je pravděpodobně jednodušší než spoléhání se na zadávání příkazů.
Opět platí, že před spuštěním musí být na počítači se systémem Linux spuštěn server SSH. Měli byste se také ujistit, že máte nainstalovanou aplikaci FTP, například FileZilla, která má podporu SFTP.
Chcete-li použít tuto metodu, spusťte aplikaci FileZilla a poté otevřete Správce stránek > Soubor. Vytvořte nový web a dbejte na to, abyste nastavili protokol na SFTP. Do pole Hostitel přidejte cílovou IP adresu, dále uživatelské jméno a heslo a nastavte Typ přihlášení na Normální.
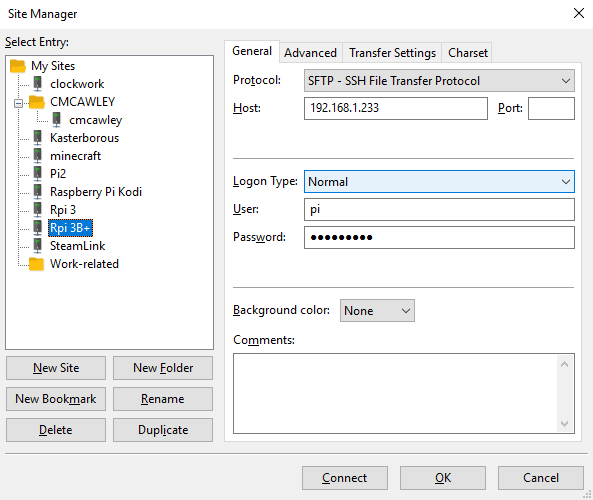
Po dokončení klepněte na tlačítko Připojit a pomocí rozhraní FTP přetáhněte soubory mezi oběma počítači.
4. Sdílení souborů mezi Linuxem a Windows pomocí Resilio Sync
Další možností, kterou byste měli zvážit, je program pro synchronizaci souborů. Ty jsou obvykle multiplatformní a ke správě spojení mezi zařízeními používají šifrovaný klíč.
Stačí nainstalovat aplikaci, nominovat synchronizační složku a poté vytvořit klíč. Ten nastavte na druhém počítači a vaše data se pak budou synchronizovat. K dispozici jsou k tomu dvě dobré možnosti:
- Resilio Sync: dříve známý jako BitTorrent Sync, Resilio je k dispozici téměř na všech platformách, na které si vzpomenete. Existuje i placená verze, ale pro synchronizaci dvou zařízení stačí i bezplatná varianta.
- SyncThing: pro Linux, Windows, macOS a Android nabízí tato alternativa Resilio Sync podobné funkce bez placené součásti.
Náš průvodce používáním Resilio Sync (stejně jako Syncthing) vás provede nastavením síťového přenosu souborů mezi počítači.
5. Vytvoření a připojení sdílené složky VirtualBoxu v Linuxu
Mnoho lidí neprovozuje samostatný počítač s Linuxem. Místo toho běžně provozují Linux ve virtuálním počítači (VM). Existuje však způsob, jak přenášet soubory mezi Windows a Linuxem, když je jeden z nich nainstalován ve virtuálním počítači?
Naštěstí ano. Pomocí VirtualBoxu můžete vytvořit virtuální sdílený adresář pro synchronizaci dat.
Pokud používáte Windows ve virtuálním počítači s Linuxem (nebo naopak), VirtualBox je již pro sdílení nastaven. Než budete pokračovat, ujistěte se, že máte ve virtuálním počítači nainstalovány doplňky pro hosta.
Ve správci VirtualBoxu vyberte virtuální počítač a zvolte Start > Bezhlavé spuštění (případně spusťte virtuální počítač a poté otevřete Zařízení > Sdílené složky). Jakmile se zobrazí stav, že je stroj spuštěn, otevřete pravým tlačítkem myši virtuální počítač a vyberte Nastavení > Sdílené složky.
Zde vyberte možnost Složky stroje a poté klikněte na symbol + vpravo (nebo klikněte pravým tlačítkem myši a vyberte možnost Přidat sdílenou složku). Projděte Cestu ke složce, najděte adresář, který chcete použít, nastavte název (pokud je to nutné) a poté OK.
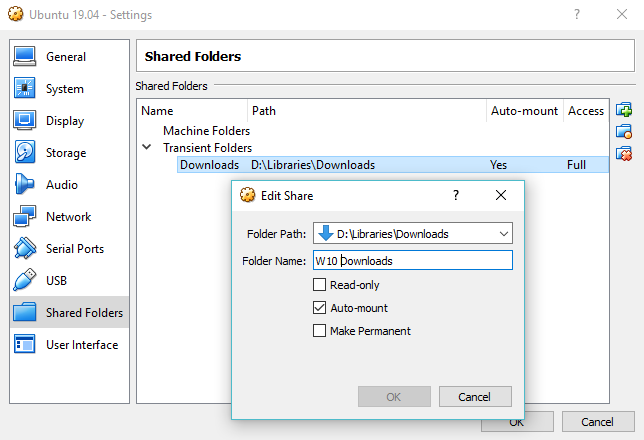
Pokud chcete, aby byla sdílená složka k dispozici při každém spuštění virtuálního počítače, použijte zaškrtávací políčko Automatické připojení. Znovu klikněte na tlačítko OK pro potvrzení a ukončení. Po restartování virtuálního počítače bude sdílená složka připravena k výměně dat mezi hostitelským počítačem a hostovaným operačním systémem
Sdílení souborů mezi systémy Windows a Linux je snadné
Ať už jste v Linuxu nováčci, nebo je pro vás systém Windows neznámý, sdílení dat mezi nimi je snadnější, než si myslíte.
Podívali jsme se na několik metod. Doporučujeme vám vyzkoušet je všechny a zjistit, která z nich vám vyhovuje nejvíce.
Pokud synchronizujete data v Linuxu, je velká pravděpodobnost, že přenášíte výpočetní techniku z Windows. Další tipy najdete v našem průvodci přechodem z Windows na Linux.
Zástupce šéfredaktora rubrik Bezpečnost, Linux, Kutil, Programování a Vysvětlení techniky. Produkuje také The Really Useful Podcast a má rozsáhlé zkušenosti s podporou stolních počítačů a softwaru. Christian přispívá do časopisu Linux Format, věnuje se počítačům Raspberry Pi, miluje stavebnici Lego a retro hry.
Více od Christiana Cawleyho
Napsat komentář