Jak nakonfigurovat terminál macOs pomocí Zsh jako profesionál
On 23 listopadu, 2021 by adminod Chiamaka Ikeanyi
Někdy je používání výchozího terminálu na nic. Chcete vybočit z řady, oživit nudný terminál a zvýšit svou produktivitu.
Z shell (Zsh) je unixový shell postavený nad bashem (výchozí shell pro macOS) s velkým množstvím vylepšení.
V tomto návodu nakonfigurujeme iTerm2 se ZSH a jeho závislostmi. To není žádná hračka a po tomto úkonu budete přemýšlet nad tím, proč jste ZSH neobjevili dříve. Když už jste tady, pojďme to odstartovat.
Klíčové poznámky
- Instalace Homebrew
- Instalace iTerm2
- Instalace ZSH a Oh My ZSH
- Nastavení závislostí pro vytvoření krásného terminálu
Krok 1. Nainstalujte si ZSH: Instalace Homebrew
Homebrew je svobodný a otevřený systém správy softwarových balíčků, který zjednodušuje instalaci softwaru v systému MacOS společnosti Apple.
Před instalací Homebrew musíme nainstalovat nástroje CLI pro Xcode. Otevřete terminál a spusťte příkaz:
xcode-select —-installPokud se zobrazí chyba, spusťte xcode-select -r pro obnovení xcode-select.
Poté nainstalujte Homebrew.
/usr/bin/ruby -e "$(curl -fsSL https://raw.githubusercontent.com/Homebrew/install/master/install)"Krok 2: Instalace iTerm2
iTerm2 je náhrada terminálu a nástupce iTermu. Většina softwarových inženýrů dává přednost iTerm2 před výchozím terminálem dodávaným se systémem macOS v důsledku jeho skvělých funkcí. Pro zvýšení produktivity můžete do iTerm2 integrovat zsh.
Pro instalaci iTerm2 spusťte příkaz:
brew cask install iterm2Krok 3: Instalace ZSH
Zsh je shell určený pro interaktivní použití, i když je to také výkonný skriptovací jazyk.
Ve výchozím nastavení je macOs dodáván se zsh umístěným v adresáři/bin/zsh.
Nainstalujme zsh pomocí brew a přimějme iTerm2, aby jej používal.
brew install zshKrok 4: Nainstalujte Oh My Zsh
„Oh My Zsh je open source, komunitou řízený framework pro správu vaší konfigurace zsh. Neudělá z vás desetinásobného vývojáře… ale možná se tak budete cítit“
– Robby Russell
Běží na Zsh a poskytuje skvělé funkce konfigurovatelné v konfiguračním souboru ~/.zhrc. Nainstalujte Oh My Zsh příkazem
sh -c "$(curl -fsSL https://raw.githubusercontent.com/robbyrussell/oh-my-zsh/master/tools/install.sh)"Zkontrolujte nainstalovanou verzi
zsh --versionMůžete ji aktualizovat, abyste získali nejnovější funkce, které nabízí.
upgrade_oh_my_zshRestartujte iTerm2 a ponořte se do nových zážitků při používání Zsh. Vítejte ve světě „Oh My Zsh“ ?.
To není vše. Nyní nainstalujeme závislosti, abychom mohli Zsh využívat co nejlépe.
Krok 5: Změna výchozího motivu
Oh My Zsh je dodáván s mnoha motivy. Výchozí téma je robbyrussell, ale můžete ho změnit na libovolné téma podle vlastního výběru. V tomto scénáři jsem jej změnil na agnoster, již předinstalované téma.
Toto téma pak musíte vybrat ve svém ~/.zshrc. Chcete-li otevřít konfigurační soubor (.zshrc), spusťte příkaz:
nano ~/.zshrc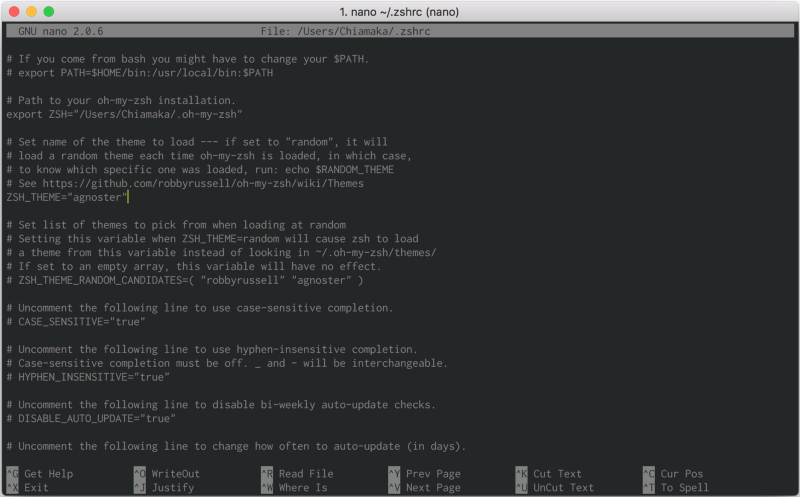
Nebo soubor otevřete v textovém editoru příkazem
open ~/.zshrc
Nastavte motiv zsh a aktualizujte změny
source ~/.zhrcPoužití vlastního motivu
Pro instalaci jiného motivu, který není předinstalovaný, naklonujte úložiště do adresáře custom/themes. V tomto scénáři nainstalujeme powerlevel9k,
$ git clone https://github.com/bhilburn/powerlevel9k.git ~/.oh-my-zsh/custom/themes/powerlevel9kPoté vyberte toto téma v ~/.zshrc
ZSH_THEME="powerlevel9k/powerlevel9k"Aktualizujte změny spuštěním příkazu source ~/.zshrc
Přejděte na iTerm2 > Preferences > Profiles > Colors, pokud chcete změnit barvu pozadí terminálu.
Vybrané téma v tomto scénáři vyžaduje písma powerline. Nainstalujme je tedy.
Krok 6: Instalace písem
Budu používat písmo Inconsolata. Z těchto písem powerline získáte preferované písmo. Pak jej stáhněte a nainstalujte.

Nebo si stáhněte celé písmo.
git clone https://github.com/powerline/fonts.gitcd fonts./install.shChcete-li změnit písmo, přejděte na iTerm2 > Preferences > Profiles > Text > Change Font.
Nyní uvidíte Inconsolatu uvedenou jako jedno z písem. Vyberte preferované písmo. U písem, která podporují ligatury, jako je FiraCode, zaškrtněte možnost „Použít ligatury“, aby se šipky a další operátory zobrazovaly stylově, například ( → ).

Krok 7: Instalace barevného schématu
Změníme barevné schéma, aby vynikla krása našeho terminálu. Přejděte na iTerm2-Color-Schemes a stáhněte si složku ZIP. Poté staženou složku rozbalte, protože to, co potřebujeme, se nachází ve složce schémat.
Přejděte do složky iTerm2 > Preferences > Profile > Colors > Color Presets > Import
- Přejděte do složky schémat a vyberte preferovaná barevná schémata, která chcete importovat.
- Kliknutím na konkrétní barevné schéma jej aktivujete. V tomto scénáři jsem aktivoval barevné schéma Batman, které je mým preferovaným barevným schématem.

Tada! ? Se základním nastavením jsme hotovi.

Krok 8: Instalace zásuvných modulů
Můj ZSH je dodáván s předinstalovaným zásuvným modulem git. Chcete-li přidat další, například docker, automatické navrhování, zvýrazňování syntaxe a další:
- Klonujte úložiště Git
git clone https://github.com/zsh-users/zsh-docker.git ${ZSH_CUSTOM:-~/.oh-my-zsh/custom}/plugins/zsh-docker- Přejděte do adresáře
.oh-my-zsh > custom > pluginsa zobrazte klonovaný adresář. Pro přístup k němu spusťte příkazopen ~/.oh-my-zsh - Přidejte zásuvný modul do sekce zásuvných modulů konfiguračního souboru
~/.zshrczobrazeného níže - Aktualizujte změny spuštěním příkazu
source ~/.zshrc
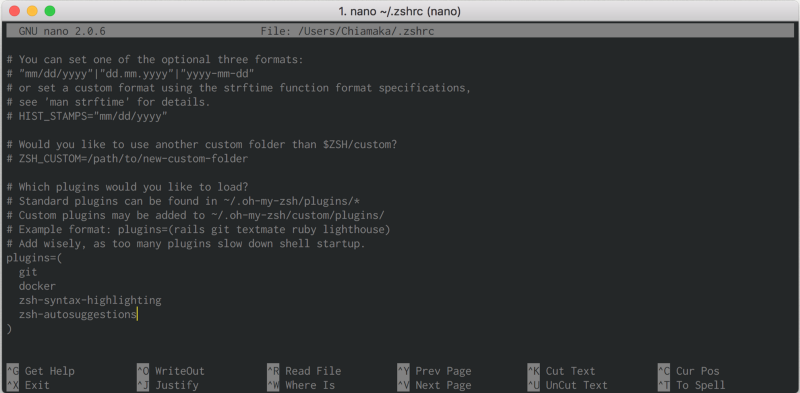
Krok 9: Přidání aliasů
Aliasy jsou zkratky používané ke zkrácení času stráveného psaním příkazů. Přidejte aliasy ke spouštěným příkazům v níže uvedené části.

dckimgsse spustí příkaz docker imagesDěkujeme za přečtení.
.
Napsat komentář