Jak nainstalovat a používat ADB pro Android v počítači s Windows
On 24 prosince, 2021 by adminCo je ADB? ADB je zkratka pro Android Debug Bridge, univerzální nástroj příkazového řádku, který umožňuje komunikovat se zařízením. Byl určen především vývojářům k ladění aplikací, ale nyní jej mohou používat i základní uživatelé k provádění mnoha užitečných činností mezi počítačem a smartphonem se systémem Android. V tomto článku si ukážeme, jak nainstalovat ADB do počítače se systémem Windows a jak pomocí ADB provést něco zajímavého s mobilním telefonem se systémem Android.
Část 1. Jak nainstalovat ADB do počítače se systémem Windows? Instalace ADB v systému Windows
Nainstalovat a nastavit ADB v počítači s Windows je poměrně snadné. Velikost nástroje je vlastně pouhých 4,51 MB, takže v počítači nezabere mnoho místa. Zde uvádíme jako příklad systém Windows 10.
- Krok 1: Vložte ADB do počítače. Stáhněte si nástroje platformy pro systém Windows. Potvrďte stažení v novém okně a uložte soubor ZIP do složky v počítači.
- Krok 2. Stáhněte soubor ZIP. Po stažení rozbalte soubor zip.
- Krok 3. Rozbalte soubor zip. Stiskněte klávesu Shift a klikněte pravým tlačítkem myši v rozbalené složce, poté vyberte možnost Otevřít okno prostředí PowerShell zde (nebo Otevřít příkazové okno zde na některých počítačích)
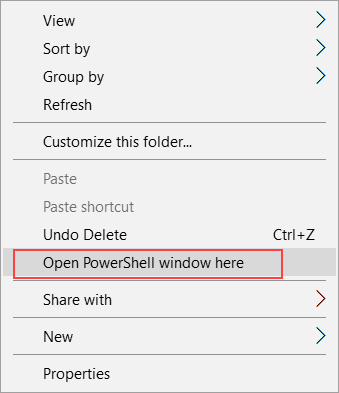
- Krok 4. Klikněte na možnost Otevřít okno prostředí PowerShell zde. Měl by se objevit příkazový řádek.
To znamená, že ADB je v počítači se systémem Windows nastaveno. Abyste však mohli komunikovat s telefonem s operačním systémem Android, musíte na telefonu povolit také ladění USB.
Část 2. V případě, že chcete komunikovat s telefonem s operačním systémem Android, musíte na telefonu povolit ladění USB. Povolení ladění USB na mobilním telefonu
Pro použití ADB musí být ladění USB zapnuto. Kroky pro zapnutí ladění USB se u různých verzí operačního systému Android liší, ale níže uvedený návod by měl fungovat u většiny dnes používaných chytrých telefonů se systémem Android.
- Krok 1. Zapněte ladění USB. Přejděte do Nastavení > O telefonu.
- Krok 2. Přejděte do Nastavení > O telefonu. Přejděte dolů a najděte číslo sestavení a 7krát na něj klepněte.
- Krok 3. Klepněte na tlačítko . Vraťte se do Nastavení, najděte položku Možnosti pro vývojáře a klepněte na ni.
- Krok 4. Klepněte na tlačítko . V rámci možností pro vývojáře povolte ladění USB. Potvrďte svou volbu.
- Krok 5. Potvrďte volbu. Připojte telefon k počítači.
- Krok 6. Připojte telefon k počítači. Když se na obrazovce telefonu objeví okno „Povolit ladění USB?“, vyberte možnost Povolit.
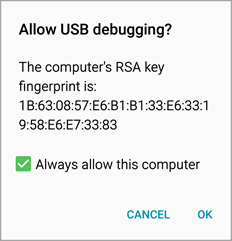
Poznámka: Doporučujeme zaškrtnout políčko Vždy povolit tento počítač, pokud používáte důvěryhodný počítač, abyste získali hladký průběh práce s ADB a v případě nehod, kdy potřebujete zachránit data, ale nemůžete s telefonem pracovat, například při obnově dat z rozbité obrazovky systému Android.
Část 3: Zvolte možnost Povolit. Otestování ADB
Po dokončení výše uvedených přípravných prací můžete otestovat, zda ADB funguje.
- Krok 1: Vyzkoušejte ADB. Spusťte příkazové okno ADB podle popisu v části 1.
- Krok 2. Připojte telefon k počítači a do příkazového okna zadejte adb devices a stiskněte Enter.
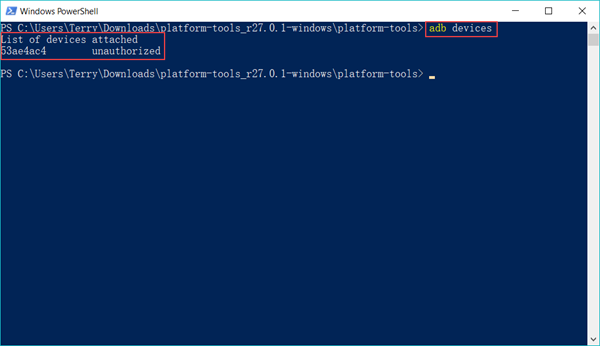
Pokud vše proběhne správně, vrátí se výsledek jako výše (s jiným sériovým kódem). Pokud se nic nezobrazí, pak byste měli zkontrolovat, zda je ovladač pro váš telefon správně nainstalován. Přímou indikací funkčního ovladače je, že by váš telefon měl být rozpoznán počítačem.
Část 4. Zjistěte, zda je ovladač funkční. Užitečné věci, které můžete dělat s ADB
Po správné instalaci ADB v počítači se systémem Windows můžete s ADB dělat mnoho užitečných věcí. Níže je uvedena jen malá část všech věcí, které umí. Zjistíte, že spousta nástrojů umí totéž v běžném prostředí, ale ADB to umí snadno a v některých případech může hrát důležitou roli.
Je třeba zapnout ladění USB!
Možnost 1. Zapnout ladění USB. Zálohování a obnova Androidu pomocí ADB
Zálohování nemusí být nutně nejčastěji používanou funkcí pro uživatele Androidu, ale měla by to být úplně první věc, kdykoli zkoušíme něco nového nebo nebezpečného. V případě nehody bude záloha mobilního telefonu fungovat jako záchrana našeho života. ADB vám pomůže vytvořit zálohu smartphonu se systémem Android bez nutnosti root nebo vlastního obnovení.
adb backup -all -f <cesta/jméno souboru.ab>
adb restore <cesta/jméno souboru.ab>
Cesta by měla být umístění na systémovém disku počítače. Například
adb backup -all -f /Backup/backup1.ab
Poznámky:
- Zálohy se ukládají do počítače místo do paměti telefonu nebo na kartu SD.
- Pro spuštění zálohování je nutné telefon odemknout.
- Záloha obsahuje především dokumenty a multimediální soubory v telefonu. Pro doslova kompletní zálohu dat telefonu a celého systému se podívejte na návod, jak vytvořit zálohu Nandroidu v uživatelské obnově.
Možnost 2: Zálohujte data telefonu a celý systém. Instalace APK pro Android z počítače
Je již mnoho metod instalace aplikací do telefonu se systémem Android, včetně instalace souborů apk do mobilního telefonu, ale občas se může stát, že budete potřebovat nainstalovat APK do telefonu se systémem Android z počítače. To se hodí zejména v případě, že víte, že instalace je zcela tichá bez nutnosti ovládání na displeji telefonu.
adb install <cesta k apk na počítači>
Cesta by měla být umístění na systémovém disku počítače. Pokud tomu tak není, přesuňte soubor apk na systémovou jednotku. Například:
adb install /MyDownloads/TitaniumBackup.apk
Poznámky:
- Není třeba pracovat na displeji telefonu.
- Není třeba vyžadovat oprávnění od aplikace.
- Není třeba povolit Neznámý zdroj v mobilním telefonu.
- Pozor na apk soubory obsahující malware.
Tato funkce může zázračně fungovat, když chcete do telefonu nainstalovat aplikaci, ale nejste schopni zařízení ovládat, například kvůli rozbité nebo černé obrazovce.
Volba 3. V případě, že chcete nainstalovat aplikaci do telefonu, ale nejste schopni zařízení ovládat. Restartování telefonu do režimu obnovení a zavaděče
V režimu obnovení mohou lidé vymazat mezipaměť a data, obnovit tovární nastavení nebo zálohovat mobilní telefon. V zavaděči (nebo v režimu Stažení pro Samsung) mohou lidé do telefonu flashovat ROM. Pokud o režimu obnovení a zavaděči nic nevíte, ujistěte se, že to nejprve jasně víte a potřebujete.
adb reboot recovery
adb reboot bootloader
Poznámky:
- Není třeba mačkat skupiny kláves/tlačítek na těle telefonu.
- Příležitostně může být nutné restartovat telefon ručně nebo dokonce vyjmout baterii, když se příkaz nezdaří.
- Po každém restartu bude nutné telefon znovu připojit, aby ADB fungovalo
Možnost č. 4. Převedení karty SD jako interního úložiště pomocí ADB
Od systému Android Marshmallow mohou uživatelé formátovat kartu SD jako interní úložiště, což účinně snižuje problém s nedostatečným úložištěm. Převod lze snadno provést v Nastavení > Úložiště, pokud telefon tuto funkci podporuje. Někteří výrobci však tuto funkci před uživateli záměrně skrývají, i když jejich smartphony byly aktualizovány na systém Android 6.0 nebo novější. Pomocí ADB můžeme kartu SD převést jako interní úložiště, i když je tato možnost neviditelná.
Upozornění: Nejprve prosím přesuňte nebo zálohujte soubory na kartu SD. Po konverzi nebude karta SD rozpoznána jinými mobilními telefony nebo počítači. Po resetování nebo vybití telefonu se může stát, že karta SD nebude přístupná žádným zařízením.
- Krok 1: Po resetování nebo vybití telefonu se může stát, že karta SD nebude přístupná žádným zařízením. Spusťte příkazové okno ADB.
- Krok 2: Spusťte příkazové okno ADB. Připojte telefon vložený s kartou SD k počítači.
- Krok 3. Připojte telefon k počítači. Zadejte následující příkazy a po každém stiskněte klávesu enter:
adb shell
sm list-disks
sm partition disk:179,64 private - Krok 4. Zadejte příkazy a stiskněte klávesu enter. Přejděte do Nastavení > Úložiště a zkontrolujte stav úložiště.
Poznámka: Pokud se v úložišti telefonu nic nezměnilo, můžete jej restartovat a zkontrolovat úložiště znovu.
Výše uvedené jsou 4 užitečné věci, které mohou uživatelé systému Android rádi nebo potřebují dělat pomocí ADB. Pokud máte další nápady nebo otázky týkající se toho, co můžeme pomocí ADB dělat, laskavě se s námi podělte.
Napsat komentář