Como usar um teclado de computador
On Novembro 24, 2021 by admin
Um teclado de computador é um dispositivo de entrada usado com todos os tipos de computadores. Dispositivos mais recentes como um smartphone e um tablet ainda usam um teclado na tela. Esta página foi concebida para ajudar os novos utilizadores de computadores a tornarem-se mais familiarizados e eficientes com o seu teclado. Para novos usuários, sugerimos ler todas as seções abaixo e fazer todas as práticas.
Conectar o teclado
Antes de poder usar o teclado, ele deve estar conectado corretamente ao computador. Se você tem um novo computador e precisa de ajuda para conectar o teclado, ou o teclado não está funcionando, veja nossos passos para conectar e instalar um teclado.
- Como conectar e instalar um teclado de computador.
Como ligar o teclado
Todos os teclados de computador com um cabo conectando-os ao computador ligam-se automaticamente quando o computador liga. No entanto, se você tiver um teclado sem fio, ele pode ser ligado e desligado para conservar as baterias. Para ligar estes teclados, vire o teclado e olhe para a parte de trás do teclado. Perto da parte inferior ou superior do teclado deve estar um interruptor que possa ser movido para a posição de ligar ou desligar.
Você pode testar se o computador está ligado pressionando as teclas Caps Lock, Scroll Lock ou Num Lock e procurando por uma luz indicadora. Como estas teclas estão habilitadas ou desabilitadas, uma luz deve acender ou apagar. Se você não conseguir acender nenhuma luz, o teclado não está funcionando. Para obter ajuda na resolução de problemas de um teclado, consulte: Porque é que nenhuma tecla do meu teclado funciona?
Familiarizar-se com o teclado
Below é uma visão geral de um teclado de computador de secretária. Esta imagem mostra as principais secções do teclado. Cada secção é explicada em detalhe abaixo.
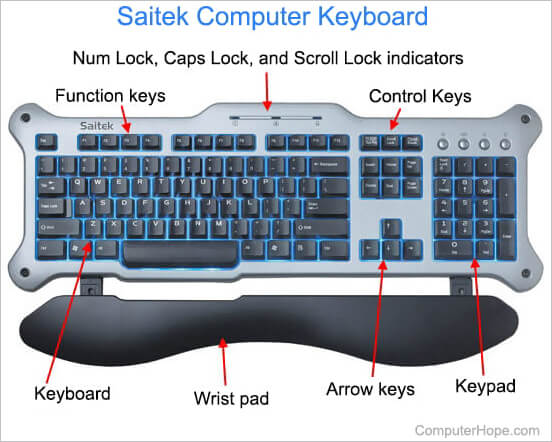
Visão geral de cada secção do teclado
E teclado alfanumérico
O teclado alfanumérico é a porção primária do teclado com letras, números, pontuação, e algumas das teclas de símbolo. Hoje em dia, a maioria dos usuários usa um teclado estilo QWERTY, como mostrado na ilustração abaixo. Você pode dizer se você está usando um teclado QWERTY olhando para as primeiras seis letras para ver se elas soletram “QWERTY”. Veja o link abaixo para uma lista completa de cada tecla e símbolo e suas funções.
- Uma listagem das teclas do teclado e suas explicações.
As teclas de função
As teclas de função ou F1 até F12 ou F19 são usadas em programas como teclas de atalho para executar tarefas frequentemente executadas. Por exemplo, a tecla F1 é a chave para abrir a ajuda online da maioria dos programas.
- O que são as teclas F1 até F12?
Em alguns teclados, as teclas de função podem ser usadas para ativar funções adicionais em um computador. Usadas em combinação com a tecla Fn, as teclas de função podem activar outras funções, como mudar o brilho da tela, aceder a controlos de media ou desligar o computador.
>
As teclas de controlo e de alternância
As teclas de controlo ou de alternância dão ao utilizador controlo adicional sobre a manipulação de texto e colocação do cursor. Elas também podem ser usadas como teclas de atalho em muitos programas. Veja nossa definição de teclas de controle para informações adicionais e exemplos.
As teclas de controle e Ctrl são diferentes.
Keypad
Embora não estejam disponíveis em todos os teclados de computador, especialmente laptops; o teclado dá ao usuário acesso rápido a números e funções matemáticas como adição, divisão, tempos e subtração. Veja a definição do teclado para mais informações, fotos e links relacionados.
Pad de pulso
Na nossa foto de exemplo, o teclado Saitek tem um pad de pulso destinado a ajudar a suportar os pulsos do usuário. Embora muitos teclados não incluam um pulse pad, centenas de opções diferentes podem ser adquiridas em uma loja de computadores ou online.
- Onde comprar peças de hardware de computador para o meu computador?
Experts debatem a necessidade de pulse pads e muitos especialistas em ergonomia argumentam que um pulse pad pode ser mais stressante e pode ajudar a causar o túnel do carpo.

Seta de teclas
As teclas de setas são quatro teclas direccionais que lhe permitem mover o cursor ou alterar uma selecção realçada. Veja a nossa página de teclas de setas para mais informações.
Teclas especiais ou teclas multimédia num teclado multimédia
Os teclados multimédia têm teclas adicionais que não se encontram num teclado tradicional. Veja nossa página de teclas especiais para maiores informações.
Inicie a digitação e como posicionar as mãos
Antes de digitar, coloque as mãos na posição correta, com os dedos nas teclas da linha inicial. Quando estiver digitando, dê uma olhada nos dedos para ter certeza de que cada dedo está pressionando a tecla correta. Abaixo está uma imagem para ajudar a ilustrar onde cada dedo deve ser posicionado e as teclas da linha de início. Os dedos da mão esquerda devem ser posicionados sobre as teclas A, S, D e F e a mão direita deve ser posicionada sobre as teclas J, K, L, e ;. Além disso, cada cor ajuda a ilustrar quais dedos são responsáveis por qual tecla.
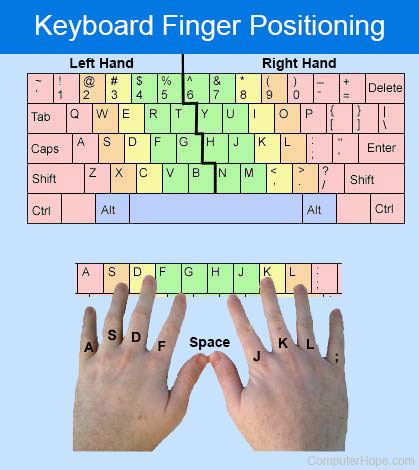
Se você nunca aprendeu a digitar corretamente e usar o método de caçar e picar, nós o encorajamos fortemente a praticar ao longo desta página usando a técnica apropriada. Isto não só melhora sua eficiência de digitação como também reduz o esforço que você pode encontrar ao digitar de ter que olhar para baixo no teclado.
Após suas mãos estarem na posição correta, pratique a frase abaixo, que tem cada letra do alfabeto.
Prática digitando cada letra
- Onde os dedos devem ser colocados no teclado?
Corrigir erros
É inevitável quando você digita que vai cometer erros a tecla backspace e a tecla delete ajuda a corrigir esses erros. Usando a tecla de backspace apaga um caracter à esquerda do cursor e apaga um caracter à direita do cursor.
Os teclados de computador têm duas teclas de apagar. A tecla de apagar grande no teclado age como uma tecla de apagar e a outra tecla de apagar age como uma tecla de apagar.
Utilize a prática abaixo para praticar a correção de erros.
Corrigir erros
Você pode pressionar delete ou backspace várias vezes para apagar vários caracteres.
Usar as teclas de seta para se mover
Um dos melhores métodos para melhorar sua eficiência no teclado é evitar usar o mouse sempre que possível. Ter que afastar a mão do teclado para o mouse e depois voltar para o teclado desperdiça muito tempo. Um método de evitar o mouse é usar as teclas de seta para mover o cursor ao invés de usar o mouse para mover o cursor.
Na área de prática abaixo, use as teclas de seta para mover o cursor para onde você deseja fazer uma correção ou adicionar novo texto.
Prática usando as teclas de seta
Pressione Tab no teclado para colocar o cursor de texto no campo de texto abaixo. Pressionar “Tab” em uma página web move o cursor ou seleção para o próximo elemento interativo disponível, como um botão, campo de texto ou hyperlink.
Apagar texto uma letra e uma palavra de cada vez
Pode também ser necessário apagar mais de uma letra ou até mesmo uma palavra de cada vez. Use a prática abaixo para apagar todo o texto de uma linha.
Prática de apagar uma letra e uma palavra de cada vez
Apagar letra maiúscula, minúsculas e todas as letras maiúsculas
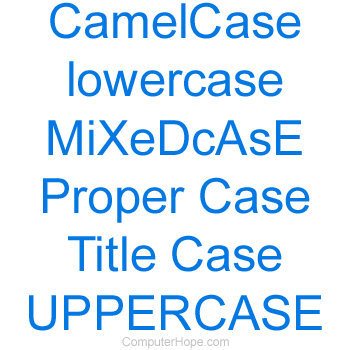
Antes de ligar a tecla Caps Lock, o seu computador digita tudo em minúsculas. Para fazer a primeira letra de uma frase ou palavra em maiúsculas, mantenha pressionada a tecla Shift no teclado e pressione a letra que você deseja capitalizar.
Se você quiser todas as palavras em maiúsculas pressione a tecla Caps Lock, que deve acender um indicador LED indicando que ela está ativada. Uma vez ativado, tudo permanecerá em maiúsculas a menos que você mantenha pressionado o Shift ou pressione novamente o Caps Lock.
Use a prática abaixo para digitar o texto em maiúsculas e minúsculas.
Prática usando as teclas de setas
Vai para o início e fim de uma linha
A tecla Home e a tecla End também podem ser usadas para chegar ao início da linha. Use a prática abaixo para chegar ao início e fim da linha de texto.
Prática de ir para o início e fim de uma linha usando o teclado
Texto de luz alta usando o teclado
É possível também destacar o texto usando o teclado com a tecla Shift. Siga a prática abaixo para destacar o texto na frase abaixo.
Practice highlighting text using the keyboard
Quando o texto é destacado, você pode pressionar o Del para apagar todo o texto destacado ou começar a digitar para substituir o texto destacado.
Copiar e colar texto usando o teclado
Copiar e colar texto é algo que todo usuário de computador vai fazer mais de uma vez. Saber como copiar e colar texto usando o teclado pode poupar muito tempo ao usar o computador.
Prática de copiar e colar texto usando o teclado
Pode também cortar o texto em vez de o copiar se quiser mover o texto de uma caixa para a outra caixa. Para cortar o texto, use o atalho de teclado Ctrl+X ou Command+X.
Outros passos e informações sobre como copiar e colar texto usando o teclado, mouse ou tela sensível ao toque em qualquer dispositivo também está no link abaixo.
- Como copiar e colar texto em um documento ou outro programa.
Usando a tecla 10

Se o seu teclado tiver um teclado numérico, pode poupar muito tempo quando estiver a digitar números numa calculadora ou folha de cálculo.
Antes de usar a tecla 10, certifique-se de que a sua mão direita está devidamente posicionada no teclado. A linha inicial para o teclado numérico é 4, 5, 6, e Enter. O dedo indicador da sua mão direita deve estar no número 4. O seu dedo médio deve estar no 5, o seu dedo anelar no 6 e o seu mindinho deve descansar na tecla Enter.
Há normalmente um pequeno galo na tecla 5 para ajudar a posicionar a sua mão direita sem olhar.
Depois da sua mão estar na posição, você pode usar o treino abaixo para praticar usando o teclado.
Prática das teclas 10-keyboard
Se o seu teclado tem uma tecla Num Lock, o Number lock deve estar ligado para que os números funcionem no teclado.
Outra boa maneira de praticar usando a tecla 10-key é abrir a calculadora no seu computador e digitar os números usando a calculadora. Pressionando a tecla Enter na tecla 10 com o seu mindinho depois de introduzir uma fórmula matemática dá-lhe o total.
Atalhos de teclado
Um dos melhores métodos para se tornar mais eficiente com o seu computador é aprender e memorizar o maior número possível de atalhos de teclado. Como mencionado acima, sua digitação torna-se muito mais rápida se você não tiver que mover sua mão para o mouse. Portanto, os atalhos de teclado ajudam a aumentar a velocidade com que você pode usar seu computador.
Computer Hope tem centenas de atalhos de teclado para programas e sistemas operacionais populares. Abaixo estão alguns links para nossos atalhos de teclado para ajudá-lo a começar.
- Top 10 atalhos de teclado que todos devem saber.
- Uma lista completa de atalhos de teclado de computador.
Prática adicional de frases
Prática faz perfeito, e a única maneira de aumentar sua velocidade e tornar-se melhor na digitação é praticar. Abaixo estão mais algumas frases para praticar que também se relacionam com tudo o que você aprendeu nesta página. Não só fazer as práticas abaixo vai ajudar você a aprender a digitar, mas também vai reforçar tudo o que você aprendeu nesta página e ensiná-lo um pouco mais.
Digite cada uma das frases de prática adicional
Informação adicional
- Como posso melhorar a minha digitação?
- Veja nossa definição de teclado para mais informações e links relacionados.
- Como usar um mouse de computador.
- Ajuda e suporte de teclado.
- Treinamento de computador.
Deixe uma resposta