Como instalar o Ubuntu no Raspberry Pi
On Novembro 4, 2021 by adminO Raspberry Pi é melhor caracterizado pelo funky e útil sistema operacional Raspbian. Como o nome sugere, o Raspbian é projetado especificamente para o Raspberry Pi e é adequado para a maioria das aplicações.
No entanto, se você quiser usar o seu Raspberry Pi para computação desktop, você pode ficar desapontado. O Raspbian é baseado no Debian, um sistema operacional Linux projetado para estabilidade. As atualizações ocorrem apenas uma vez a cada poucos anos, o que significa que você não terá a última versão dos programas e suas características.
Felizmente, há uma maneira de trazer o popular sistema operacional Ubuntu desktop para o seu Raspberry Pi. O Ubuntu MATE usa um ambiente de desktop extremamente leve e há até mesmo uma versão projetada especificamente para a arquitetura ARM do seu Raspberry Pi.
Neste guia, você aprenderá como baixar a última imagem do Raspberry Pi do Ubuntu MATE, escrevê-la em uma placa microSD e configurar o SO no seu dispositivo. Tudo que você vai precisar é um cartão microSD de pelo menos 32GB, leitor de cartões microSD e um Raspberry Pi 3.
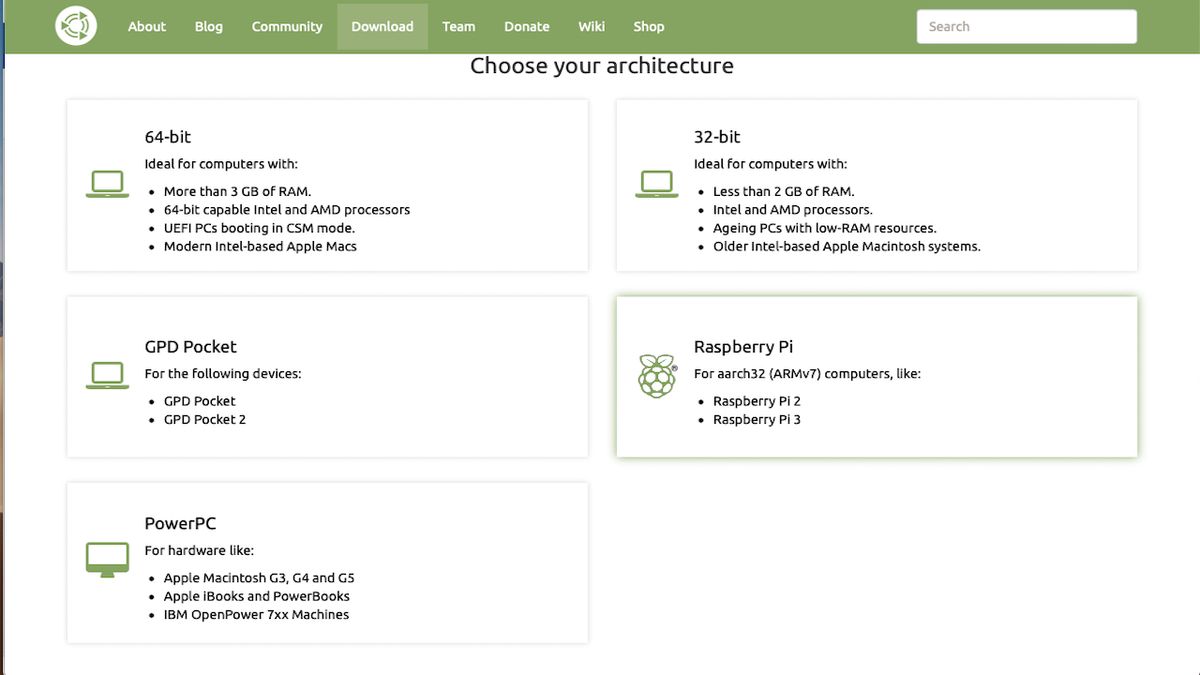
1. Descarregue a imagem Ubuntu MATE
Abra o teu web browser e vai ao site Ubuntu MATE for Raspberry Pi. Clique no botão marcado ‘Download Ubuntu MATE’. Uma nova página irá carregar solicitando que você escolha sua arquitetura.
Clique na quarta opção, que diz ‘Raspberry Pi’. Na página chamada ‘qual lançamento você gostaria’, selecione a versão mais recente do Ubuntu MATE e.g. 16.04.2 (Xenial).
Na página de download escolha o seu tipo de download. Talvez você precise instalar um software de torrent de bits para fazer isso. O arquivo ficará em torno de 1GB.
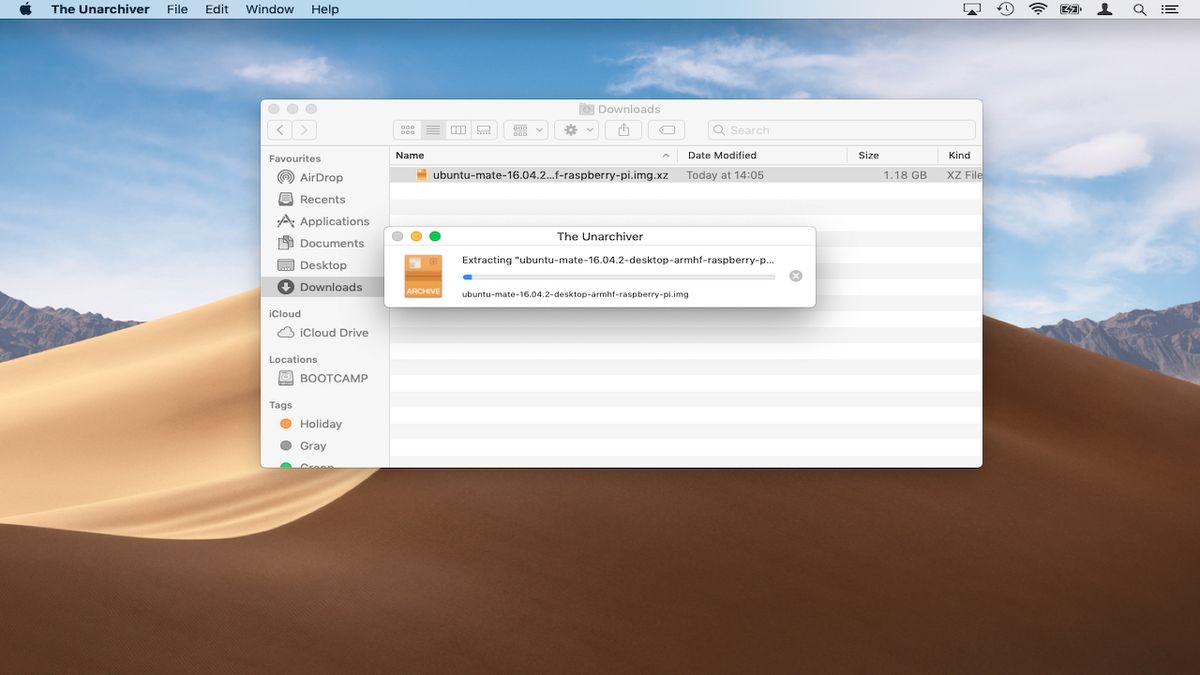
Extrair a imagem do Ubuntu
Você precisará de um utilitário de descompressão como The Unarchiver para macOS ou 7-Zip para Windows 10. O Unarchiver está disponível gratuitamente na App Store para extrair o arquivo .xz.
Após o utilitário estar instalado, basta clicar duas vezes no arquivo em seus downloads para extrair o arquivo de imagem (.img).
Para Windows, vá para o site 7-Zip para instalar o aplicativo. Clique em ‘Download’, escolha ‘Salvar’. Vá para ‘Downloads’ no File Explorer. Clique duas vezes no arquivo ‘7-Zip’. Escolha ‘Install’.
Após a instalação estar completa, clique com o botão direito do mouse no arquivo MATE do Ubuntu. Selecione ‘7-Zip’. Escolha ‘Extrair Arquivos’ e depois clique em ‘Ok’. O arquivo agora será extraído.
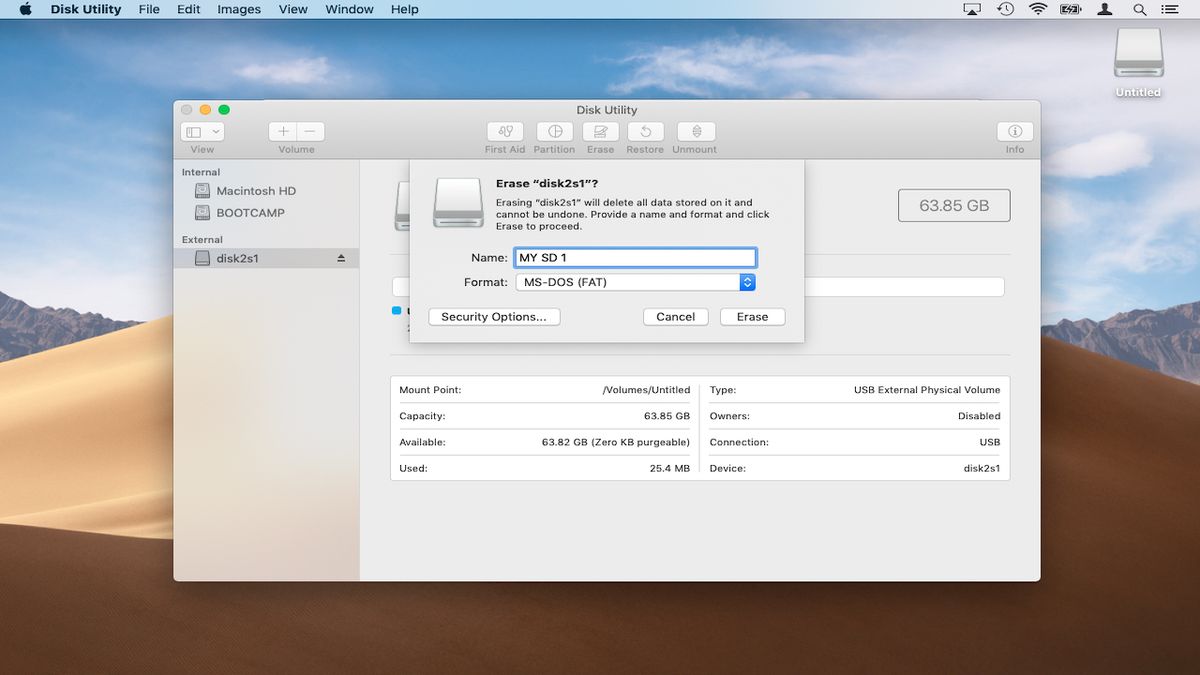
Formatar o cartão SD (macOS)
Para que seu cartão microSD seja compatível com o Raspberry Pi ele precisa ser formatado para FAT32.
Conecte o cartão microSD ao seu mac. O sistema irá montá-lo automaticamente. Clique em ‘Spotlight’ na parte superior direita da tela, digite ‘Disk Utility’ e pressione return.
Lançamento do Utilitário de disco, selecione o cartão microSD na lista de discos disponíveis no painel à esquerda. Clique na aba ‘Erase’, depois selecione ‘MS-DOS (FAT)’ no menu suspenso ‘Format’.
Você também pode definir um nome para o cartão microSD aqui, por exemplo, MY SD 1. Clique no botão ‘Erase’ (Apagar) quando estiver pronto.
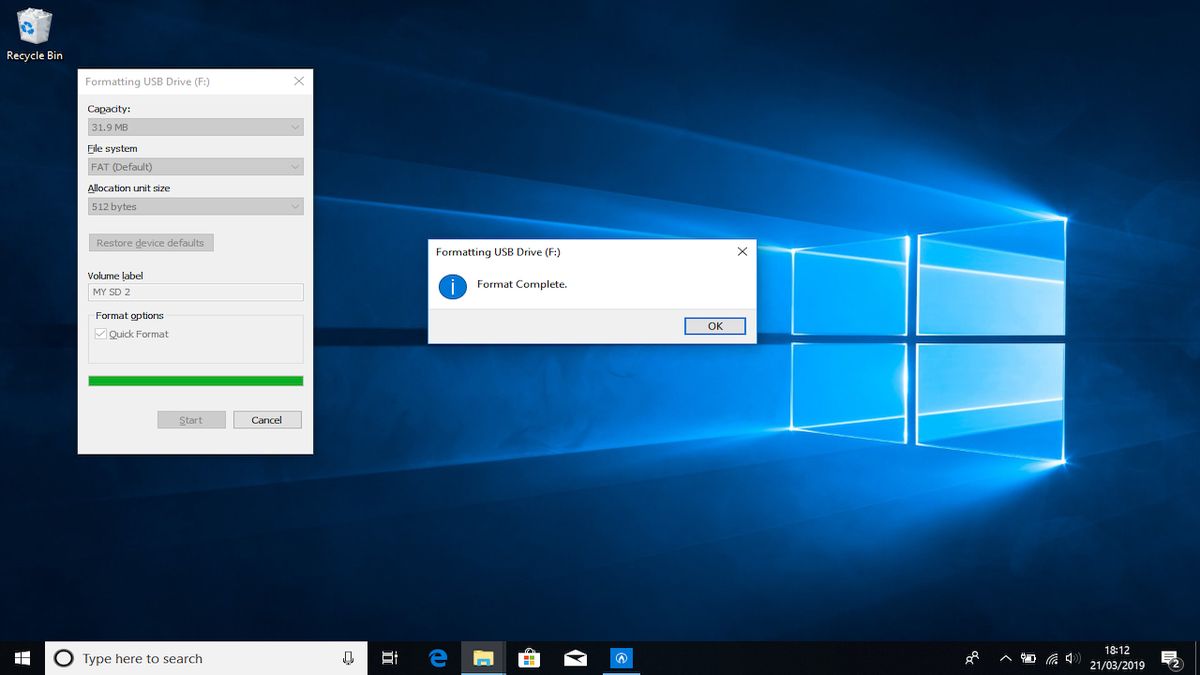
Formatar o cartão SD (Windows 10)
Inserir seu cartão SD no slot do seu computador ou em um adaptador USB.
O Windows agora irá informá-lo que você precisa formatar o disco para poder continuar. Clique em ‘Formatar disco’. A seguir, você pode escolher o formato, sistema de arquivos, tamanho da unidade de alocação e etiqueta de volume. O Windows irá avisá-lo que a formatação irá apagar todos os dados anteriores no cartão SD. Escolha ‘Ok’ para continuar. O dispositivo será então formatado.
Se você não vir a notificação acima, abra o Windows Explorer. Procure pela unidade SD. Clique com o botão direito do mouse sobre isso e, no menu suspenso, selecione o formato. O Windows irá automaticamente, por padrão, para FAT32.
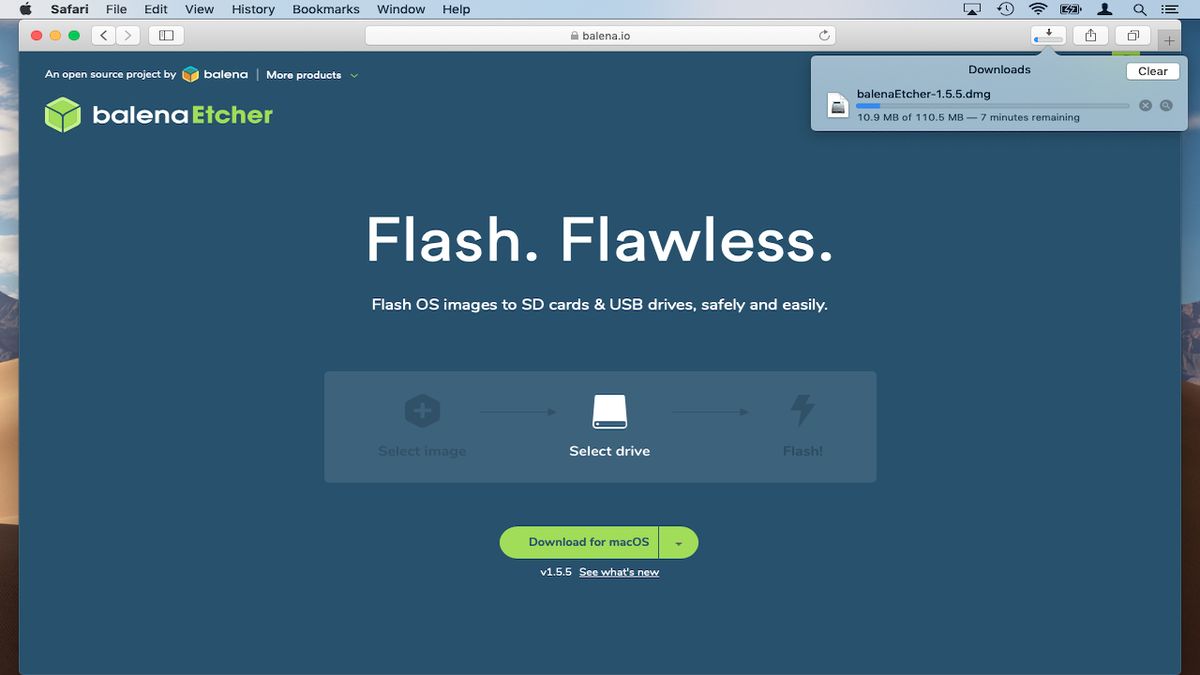
Download e instalar o Etcher
Se você não for um usuário avançado, você pode escrever o Ubuntu MATE em um cartão microSD usando o prático utilitário Etcher. O Etcher está disponível tanto para Windows 10 como para MacOS. Escolha o download para o seu sistema operacional.
Etcher pode ser executado diretamente da sua pasta de downloads. Os usuários de Mac podem apenas clicar duas vezes no arquivo DMG para montar a imagem de disco, depois clique duas vezes novamente para iniciar o Etcher. Usuários do Windows 10 podem iniciar o utilitário simplesmente escolhendo ‘Executar’ o arquivo de seu navegador web.
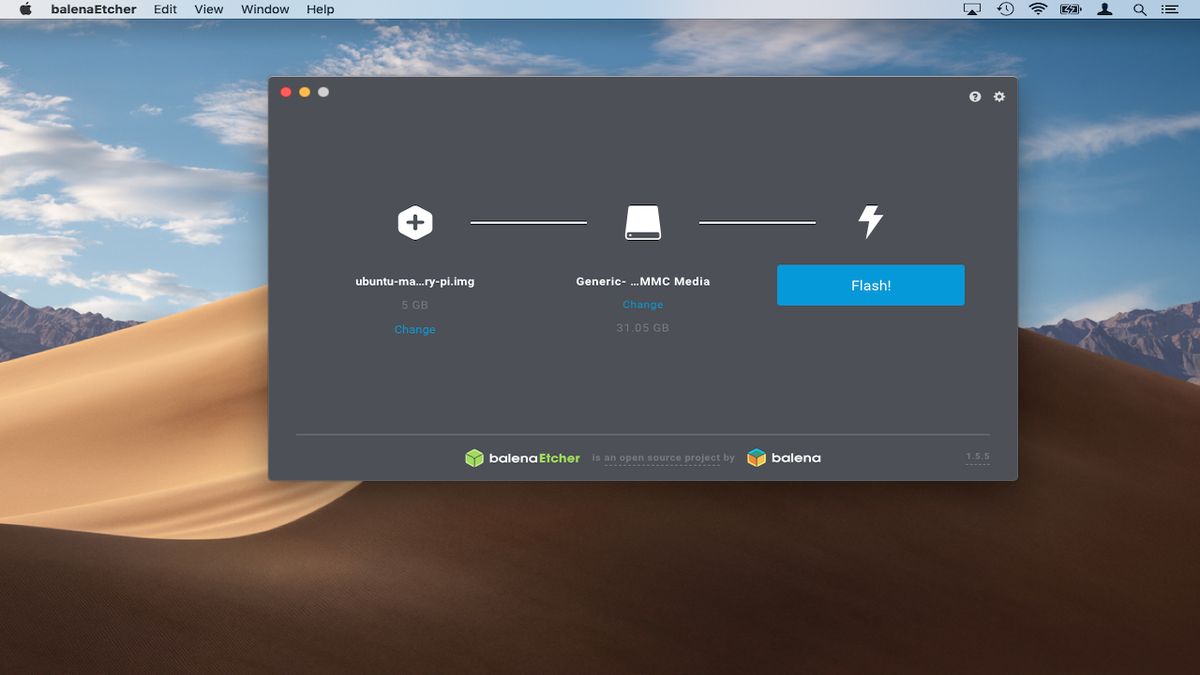
Reescrever em microSD
Após o Etcher abrir, ele pedirá que você selecione uma imagem. Navegue até a imagem Ubuntu MATE e dê um duplo clique para selecionar.
Etcher estará agora pronto para flashear o arquivo no cartão microSD. O utilitário detecta automaticamente o cartão. Selecione ‘Flash’ para iniciar o processo de escrita. Isto levará cerca de 15-20 minutos dependendo do seu computador e do cartão microSD.

Escrever imagem no microSD usando o Terminal
Se você for um usuário avançado, você pode usar a linha de comando macOS ou Linux para escrever a imagem Ubuntu MATE no seu cartão microSD. Para fazer isso, você precisará saber o endereço específico do dispositivo, por exemplo /dev/rdisk1 do cartão microSD.
Os usuários do Mac podem encontrar isso abrindo o programa Disk Utility, selecionando o cartão microSD no painel à esquerda e clicando no botão ‘Primeiros Socorros’.
Isso realiza uma verificação de rotina no cartão. Uma vez que isso esteja completo, clique em ‘Show Details’ (Mostrar detalhes) para ver o relatório. O endereço do dispositivo é listado ao lado de ‘fsck’ e.g. /dev/rdisk2s1.
Linux usuários podem ver o endereço do dispositivo simplesmente abrindo o utilitário ‘Disks’ e selecionando o microSD. O endereço do dispositivo é exibido na parte inferior da janela.
Nexterior, abra o Terminal. A partir daqui, você pode usar o comando dd para escrever o arquivo de imagem do Ubuntu no cartão microSD. Primeiro, mude para a pasta ‘Downloads’ com o comando:
cd downloadsNext, use o dd para começar a escrever, por exemplo:
sudo dd bs=1m if=ubuntu.img of=/dev/rdisk1 conv=syncCertifique-se de substituir o ‘ubuntu.img’ & ‘/dev/rdisk1’ com o nome do arquivo da imagem Ubuntu MATE e o endereço do dispositivo para o cartão microSD respectivamente.
Você pode usar o atalho Ctrl + T para verificar o progresso do processo de escrita.
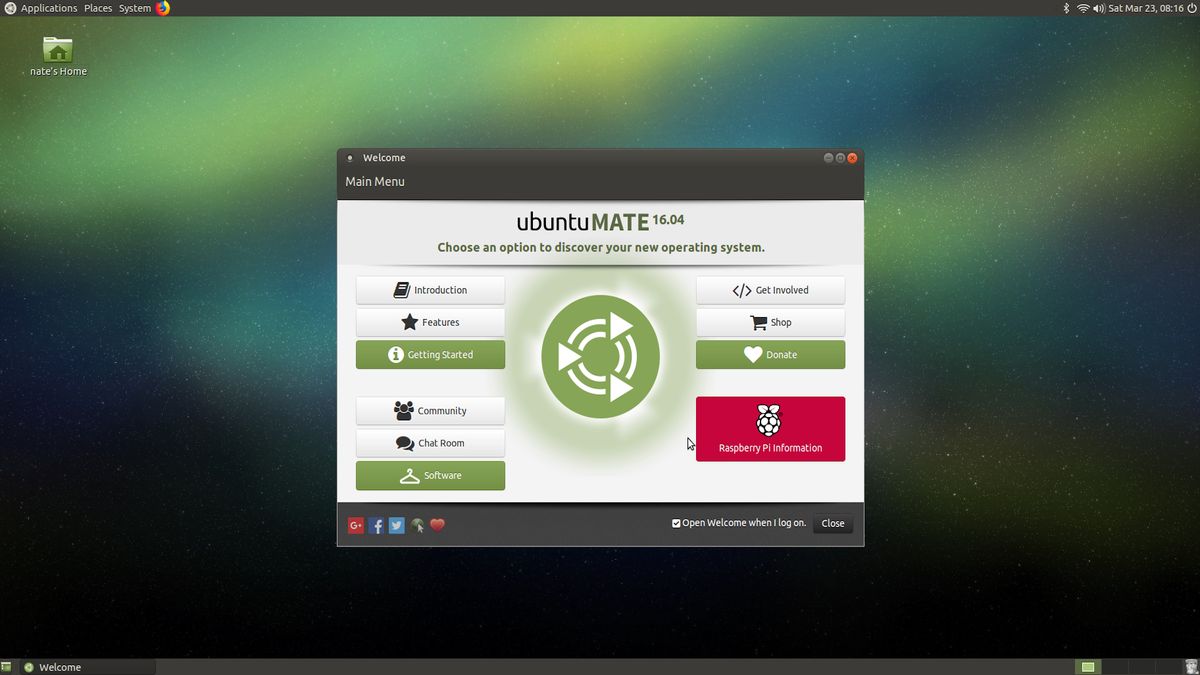
Configurar Ubuntu MATE
Ejete o cartão microSD com segurança do seu computador e depois insira-o no seu Raspberry Pi.
Próximo, conecte o cabo de alimentação, teclado, mouse e monitor ao Raspberry Pi. A configuração do Ubuntu MATE será agora lançada. Estas telas de configuração são bastante auto-explicativas e serão familiares se você já usou Ubuntu antes.
Selecione seu idioma, rede Wi-Fi e localização. Em seguida, o Ubuntu MATE irá pedir que você defina um nome de usuário e senha. Certifique-se de anotá-los em um lugar seguro antes de continuar.
A partir do momento em que a configuração estiver completa, a área de trabalho do Ubuntu MATE será carregada. O sistema operacional exibirá uma mensagem de boas-vindas e lhe oferecerá um tour pelas funcionalidades do Ubuntu. Certifique-se de passar por isso se você não tiver usado o ambiente de trabalho MATE antes.
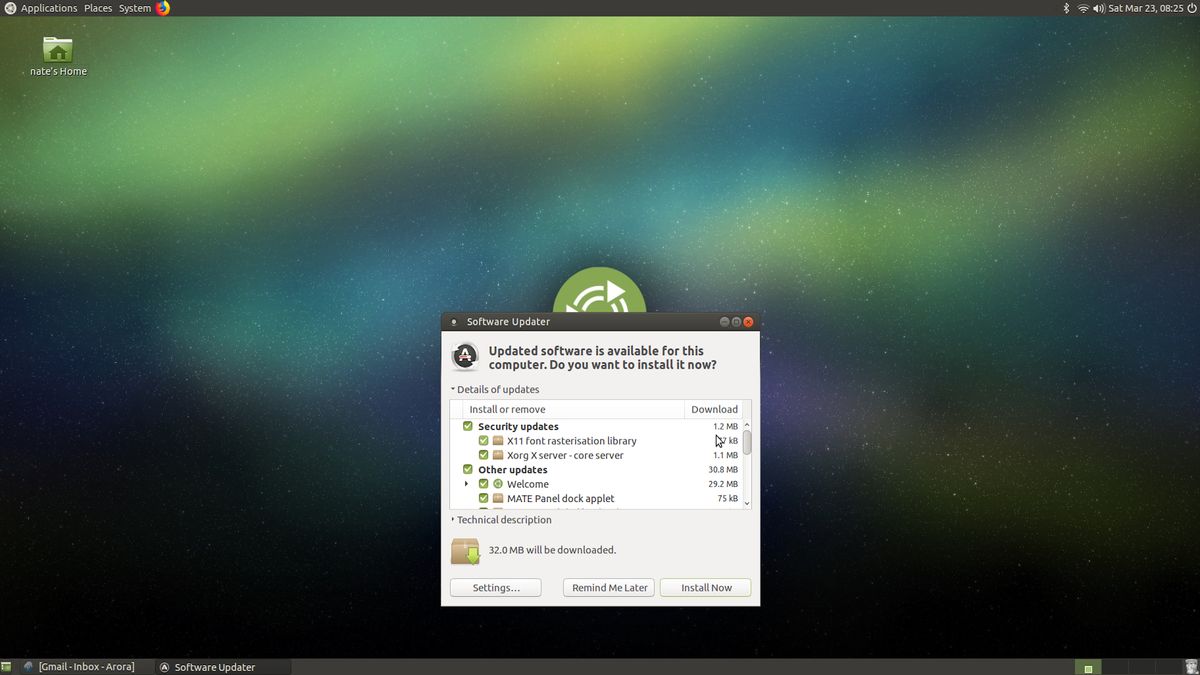
Atualizar &Atualizar o Ubuntu MATE
A versão do Ubuntu MATE que você tem agora instalada pode não estar totalmente atualizada. Para verificar se este é o caso, vá para System > Software Updater.
O sistema irá agora procurar por atualizações. Uma caixa aparecerá informando ‘Software atualizado foi emitido desde que o Ubuntu x.04 foi lançado. Você deseja atualizar?’. Clique em ‘Instalar agora’ para atualizar seu sistema.
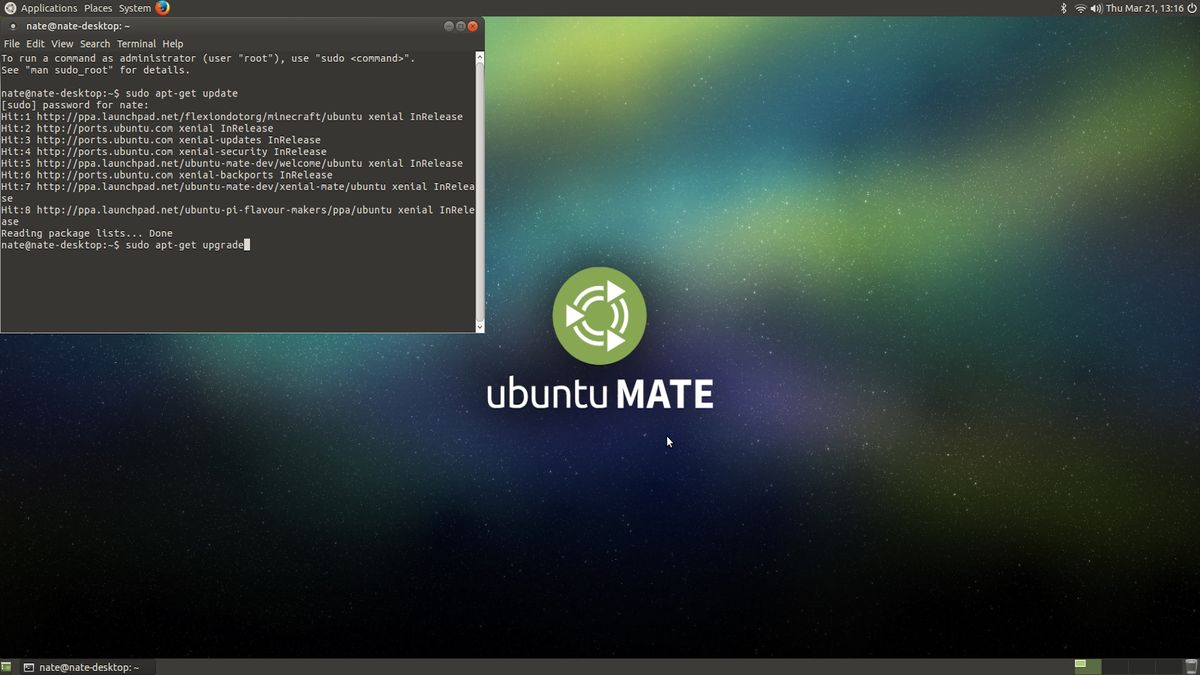
Solução de problemas
Alguns usuários do Ubuntu MATE relataram problemas com a conexão a Wi-Fi após a instalação, o gerente de rede diz que o ‘dispositivo não está pronto’. Este problema é específico para o Raspberry Pi 3. felizmente reiniciar o Raspberry Pi quase sempre corrige este problema.
Outros usuários relataram problemas com a instalação e atualização do software usando o atualizador de software embutido. Se isso acontecer, abra o terminal MATE. Em seguida, execute o comando:
sudo apt-get updatethen:
sudo apt-get upgradeIsso deve corrigir o problema e agora você terá o Ubuntu MATE rodando no seu Raspberry Pi!
- Cheque nossa coleção de projetos Raspberry Pi
Créditos de imagem: TechRadar
Notícias recentes
Deixe uma resposta