Como instalar e usar o ADB para Android no Windows Computer
On Dezembro 24, 2021 by adminO que é ADB? ADB é a abreviação de ADB para Android Debug Bridge, uma ferramenta versátil de linha de comando que lhe permite comunicar com um dispositivo. Era principalmente para desenvolvedores depurarem aplicativos, mas agora usuários básicos também podem usá-lo para realizar muitas atividades úteis entre o computador e seus smartphones Android. Neste artigo, vamos mostrar como instalar o ADB no computador Windows e como usar o ADB para fazer algo interessante para o telefone celular Android.
Parte 1. Instalar ADB no Windows
É bastante fácil instalar e configurar ADB no computador Windows. Na verdade, o tamanho da ferramenta é apenas 4,51MB, por isso não ocupará muito espaço no seu computador. Aqui nós Windows 10 como exemplo.
- Passo 1. Download Ferramentas de Plataforma para Windows. Confirme para baixar na nova janela e salve o arquivo zip em uma pasta do seu PC.
- Passo 2. Extraia o arquivo zip após o download.
- Passo 3. Pressione a tecla Shift e clique com o botão direito dentro da pasta extraída, depois escolha Abrir janela PowerShell aqui (ou Abrir janela de comando aqui em alguns computadores)
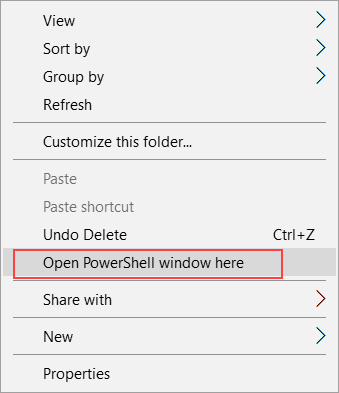
- Passo 4. Um prompt de comando deve aparecer.
Isto significa que o ADB está configurado no seu computador Windows. Para comunicar com o seu telefone Android, no entanto, você também precisa habilitar a depuração USB no seu aparelho.
Parte 2. Ative a depuração USB no seu telefone celular
A depuração USB deve estar ativada para usar o ADB. Os passos para ativar a depuração USB são variados em diferentes versões do sistema operacional Android, mas as instruções abaixo devem funcionar para a maioria dos smartphones Android usados atualmente.
- Passo 1. Vá para Configurações > Sobre o telefone.
- Passo 2. Vá para baixo para encontrar e toque em Build number por 7 vezes.
- Passo 3. Volte para Configurações, depois localize e toque em Opções do desenvolvedor.
- Passo 4. Dentro das opções do desenvolvedor, ative a depuração USB. Confirme a sua escolha.
- Passo 5. Conecte seu telefone ao PC.
- Passo 6. Escolha Permitir quando a janela “Allow USB debugging?” aparecer na tela do seu telefone.
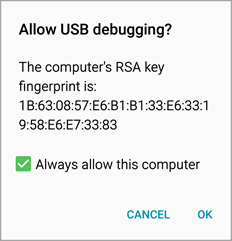
Note: É sugerido que marque Sempre permitir este computador se você estiver usando um computador confiável para obter uma experiência suave com ADB e em caso de acidentes quando você precisar resgatar dados mas não conseguir operar no telefone, como a recuperação de dados da tela quebrada do Android.
Parte 3. Teste ADB
Após ter terminado o trabalho de preparação acima, você pode testar se o ADB funciona.
- Passo 1. Execute a janela de comando do ADB como descrito na Parte 1.
- Passo 2. Conecte seu telefone ao PC, e digite dispositivos ADB na janela de comando e pressione Enter.
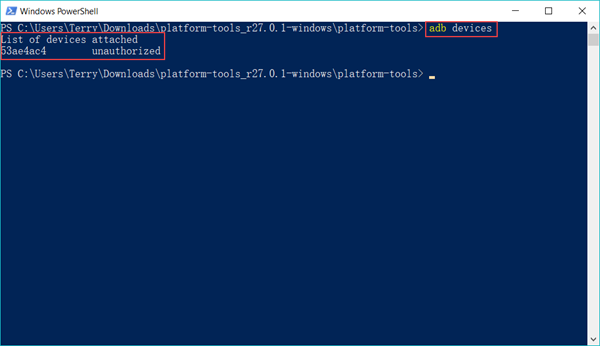
Se tudo der certo, um resultado retornará como acima (com código de série diferente). Se nada aparecer, então você deve verificar se o driver do seu telefone está corretamente instalado. Uma indicação direta do driver funcional é que o seu telefone deve ser reconhecido pelo computador.
Parte 4. Coisas úteis que você pode fazer com ADB
Once ADB está corretamente instalado no seu computador Windows, você pode fazer muitas coisas úteis com ADB. O que se segue é apenas uma pequena parte de todas as coisas que pode fazer. Você verá que muitas ferramentas podem fazer a mesma coisa em ambiente normal, mas o ADB pode fazê-lo facilmente e pode desempenhar um papel importante em algumas ocasiões.
DebuggingUSB deve ser ligado!
Opção 1. Backup e Restauração do Android com ADB
Backup não é necessariamente a função mais frequentemente utilizada pelos utilizadores do Android, mas deve ser a primeira coisa sempre que tentamos algo novo ou perigoso. Em caso de acidentes, um backup do telemóvel funcionará como um salvador para a nossa vida. ADB pode ajudá-lo a fazer backups para o seu smartphone Android sem necessidade de recuperação root ou personalizada.
adb backup -all -f <path/filename.ab>
adb restore <path/filename.ab>
O caminho deve ser um local na unidade do sistema do seu computador. Por exemplo,
adb backup -all -f /Backup/backup1.ab
Notes:
- Os backups são guardados no computador em vez da memória do telefone ou cartão SD.
- Terá de desbloquear o seu telefone para permitir que o backup comece.
- O backup contém principalmente documentos e ficheiros multimédia no seu telefone. Para um backup literariamente completo dos dados do telefone e de todo o sistema, consulte como fazer um backup Nandroid na recuperação personalizada.
Opção 2. Instalar APK para Android a partir do computador
Já existem muitos métodos para instalar aplicativos no telefone Android, incluindo a instalação de arquivos apk no celular, mas ocasionalmente você pode precisar instalar APK para o telefone Android a partir do computador. Isto é especialmente útil se você sabe que a instalação é completamente silenciosa sem necessidade de operação na tela do telefone.
adb install <caminho para o apk no seu computador>
O caminho deve ser um local na unidade do sistema do seu computador. Por favor mova o ficheiro apk para a drive do sistema se não estiver. Por exemplo,
adb install /MyDownloads/TitaniumBackup.apk
Notes:
- Não há necessidade de operar na tela do telefone.
- Não há necessidade de permissão do aplicativo.
- Não há necessidade de habilitar fonte desconhecida no telefone celular.
- Cuidado com arquivos apk contendo malware.
Esta função pode funcionar magicamente quando você quer instalar um aplicativo no seu telefone, mas não consegue controlar o dispositivo, como devido à tela quebrada ou preta.
Opção 3. Reboot Phone to Recovery Mode e Bootloader
No modo de recuperação, as pessoas podem limpar o cache e os dados, resetar de fábrica ou fazer backup do telefone celular. No bootloader (ou modo de download para Samsung), as pessoas podem flashear ROMs para o aparelho. Se você não sabe nada sobre o modo de recuperação e o bootloader, por favor tenha certeza que você sabe claramente e precisa dele primeiro.
adb reboot recovery
adb reboot bootloader
Notes:
- Não é necessário pressionar grupos de teclas/botões no corpo do telefone.
- Ocasionalmente, você pode precisar reiniciar manualmente ou mesmo remover a bateria quando o comando falhar.
- Após cada reinicialização, você precisará reconectar o telefone para deixar o ADB funcionar
Opção 4. Converter cartão SD como armazenamento interno com ADB
Desde Android Marshmallow, os usuários podem formatar o cartão SD como armazenamento interno, o que efetivamente reduz o problema de armazenamento insuficiente. A conversão é fácil de fazer em Configurações > Armazenamento se o seu telefone for suportado para o recurso. No entanto, alguns fabricantes escondem intencionalmente esta função dos usuários, mesmo que seus smartphones tenham atualizado para o Android 6.0 ou mais recente. Com ADB, podemos converter cartão SD como armazenamento interno quando a opção é invisível.
Aviso: Por favor mova ou faça o backup do cartão de arquivos SD primeiro. Após a conversão, o cartão SD não será reconhecido por outros telemóveis ou computadores. Assim que o seu telefone for reiniciado ou morto, você pode encontrar o cartão SD inacessível por qualquer dispositivo.
- Passo 1. Abra a janela de comandos do ADB.
- Passo 2. Conecte o telefone inserido com cartão SD ao computador.
- Passo 3. Digite os seguintes comandos e pressione enter após cada:
adb shell
sm list-disks
sm disk:179,64 private - Step 4. Vá para Configurações > Storage para verificar seu status de armazenamento.
Nota: Se não houver nenhuma alteração no armazenamento do telefone, então você pode reiniciá-lo e verificar o armazenamento novamente.
Os acima são 4 coisas úteis que os usuários do Android podem gostar ou precisam fazer com ADB. Se você tiver mais idéias ou perguntas sobre o que podemos fazer com o ADB, por favor, compartilhe conosco.
Deixe uma resposta