Como configurar seu terminal macOs com Zsh como um Pro
On Novembro 23, 2021 by adminpor Chiamaka Ikeanyi
Às vezes, usando o terminal padrão não presta. Você quer sair do normal, para adicionar vida ao terminal chato e melhorar sua produtividade.
Z shell (Zsh) é um shell Unix construído em cima do bash (o shell padrão para macOS) com um grande número de melhorias.
Neste walk-through, vamos configurar o iTerm2 com ZSH e suas dependências. Isto é um “no-brainer”, e depois disto, você vai ponderar a razão para não descobrir o ZSH mais cedo. Bem, já que você já está aqui, vamos dar o pontapé de saída.
Notas-chave
- Instalação homebrew
- iTerm2 instalação
- Instalação ZSH e Oh My ZSH
- Configurando as dependências para criar um belo terminal
Passo 1: Instalar Homebrew
Homebrew é um sistema de gerenciamento de pacotes de software livre e de código aberto que simplifica a instalação de software no MacOS da Apple.
Antes de instalar o Homebrew, precisamos instalar as ferramentas CLI para o Xcode. Abra seu terminal e execute o comando:
xcode-select —-installSe você obtiver um erro, execute xcode-select -r para reiniciar xcode-select.
Então, instale Homebrew.
/usr/bin/ruby -e "$(curl -fsSL https://raw.githubusercontent.com/Homebrew/install/master/install)"Passo 2: Instale o iTerm2
iTerm2 é um substituto para o terminal e o sucessor do iTerm. A maioria dos engenheiros de software prefere o iTerm2 ao invés do terminal padrão que vem com macOS como resultado de suas características legais. Você pode integrar o zsh no iTerm2 para aumentar a produtividade.
Para instalar o iTerm2, execute o comando:
brew cask install iterm2Step 3: Instale o ZSH
Zsh é um shell projetado para uso interativo, embora também seja uma linguagem de script poderosa.
Por padrão, os macOs são enviados com zsh localizados em/bin/zsh.
>
Let’s install zsh using brew and make iTerm2 use it.
brew install zshPasso 4: Instale Oh My Zsh
“Oh My Zsh é um framework de código aberto, orientado à comunidade, para gerenciar sua configuração zsh. Ele não fará de você um desenvolvedor 10x…mas você pode se sentir como um”
– Robby Russell
Ele roda no Zsh para fornecer funcionalidades legais configuráveis dentro do arquivo de configuração ~/.zhrc. Instale Oh My Zsh executando o comando
sh -c "$(curl -fsSL https://raw.githubusercontent.com/robbyrussell/oh-my-zsh/master/tools/install.sh)"Verifica a versão instalada
zsh --versionPode actualizá-lo para obter as últimas funcionalidades que oferece.
upgrade_oh_my_zshRestart iTerm2 para mergulhar na nova experiência de utilização do Zsh. Bem-vindo ao mundo “Oh My Zsh” ?.
Não é tudo. Agora, vamos instalar as dependências para obter o melhor do Zsh.
Passo 5: Altere o Tema Padrão
Oh My Zsh vem empacotado com uma série de temas. O tema padrão é robbyrussell, mas você pode mudá-lo para qualquer tema de sua escolha. Neste cenário, eu alterei-o para agnoster, um tema já pré-instalado.
Precisa de seleccionar este tema no seu ~/.zshrc. Para abrir o arquivo de configuração (.zshrc), execute o comando:
nano ~/.zshrc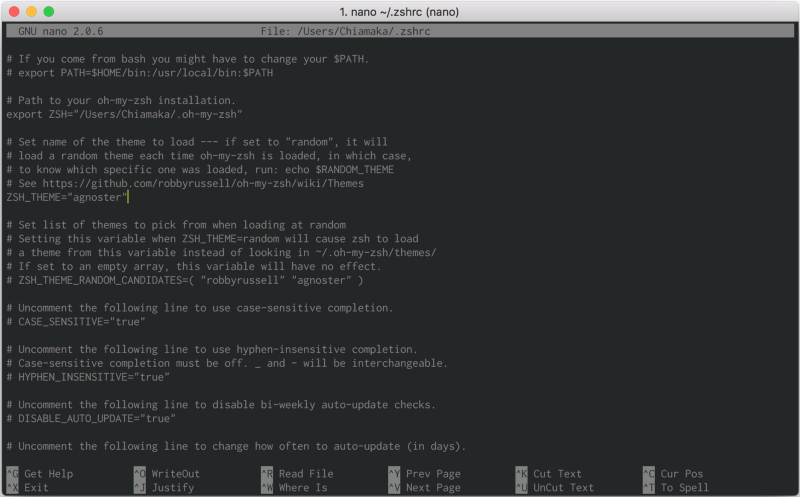
Or abrir o ficheiro num editor de texto com
open ~/.zshrc
Configurar o tema zsh e actualizar as alterações
source ~/.zhrcUtilizar um tema personalizado
Instalar outro tema não pré-instalado, clone o repositório em custom/themesdirectório. Neste cenário, vamos instalar o powerlevel9k,
$ git clone https://github.com/bhilburn/powerlevel9k.git ~/.oh-my-zsh/custom/themes/powerlevel9kA seguir, selecione este tema no seu ~/.zshrc
ZSH_THEME="powerlevel9k/powerlevel9k"Atualize suas alterações executando o comando source ~/.zshrc
Navigate para iTerm2 > Preferences > Profiles > Colors se desejar alterar a cor de fundo do terminal.
O tema selecionado neste cenário requer fontes powerline. Então, vamos instalar isso.
Passo 6: Instalar Fontes
I estará usando Inconsolata. Tire a sua fonte preferida destas fontes powerline. Depois, baixe e instale.

ou baixe a fonte inteira.
git clone https://github.com/powerline/fonts.gitcd fonts./install.shPara alterar a fonte, navegue até iTerm2 > Preferences > Profiles > Text > Change Font.
Agora, você pode ver Inconsolata listada como uma das fontes. Selecione a fonte de sua preferência. Para fontes que suportam ligaduras como FiraCode, marque a opção “Use ligatures” para visualizar suas setas e outros operadores de forma elegante como ( → ).
>

Passo 7: Instalar esquema de cores
Vamos mudar o esquema de cores para realçar a beleza do nosso terminal. Navegue até iTerm2-Color-Schemes e faça o download da pasta ZIP. Depois, extraia a pasta baixada porque o que precisamos reside na pasta de esquemas.
Navigate to iTerm2 > Preferences > Profile > Colors > Color Presets > Import
- Navigate to the schemes folder and select your preferred color schemes to import them.
- Click on a specific color scheme to activate it. Neste cenário, eu activei o Batman que é o meu esquema de cores preferido.

Tada! ? Terminamos com as configurações básicas.

Step 8: Install Plugins
Oh My ZSH vem pré-carregado com um plugin git. Para adicionar mais, por exemplo, docker, auto-sugestão, realce de sintaxe e mais:
- Clonar o repositório Git
git clone https://github.com/zsh-users/zsh-docker.git ${ZSH_CUSTOM:-~/.oh-my-zsh/custom}/plugins/zsh-docker- Cabeçar até o diretório
.oh-my-zsh > custom > pluginspara visualizar o diretório clonado. Para acessar isto, execute o comandoopen ~/.oh-my-zsh - Adicionar o plugin à seção plugin do arquivo de configuração
~/.zshrcmostrado abaixo - Atualizar suas alterações executando o comando
source ~/.zshrc
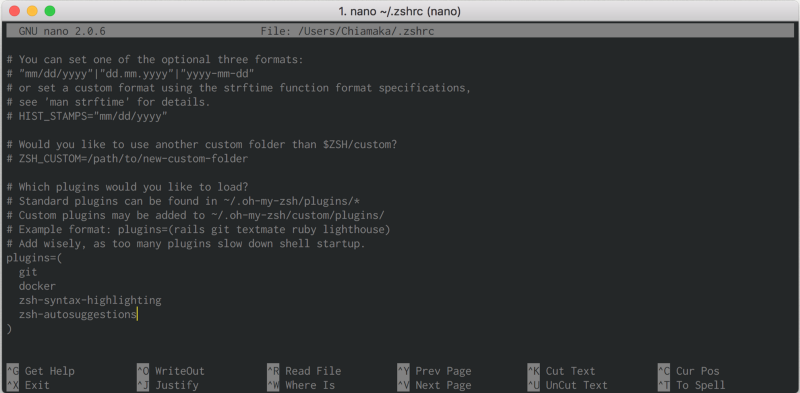
Passo 9: Adicionar Aliases
Aliases são atalhos utilizados para reduzir o tempo gasto na digitação de comandos. Adicione aliases aos comandos que você executa na seção mostrada abaixo.

dckimgsExecuta o comando de imagens dockerBancos de leitura.
Deixe uma resposta